In this article:
Where is it?
You’ll be working in the Attendee List and Company List:


We’re assuming here that you’ve already connected the integration and completed your import of Attendee and Company records from Salesforce.
Once these steps are done, you're ready to verify that every record in your MeetMax event has a connected Salesforce record.
Adding a CRM ID column
We’ll demonstrate this process in the Attendee List, but the process is exactly the same in the Company List.
- Step 1. Head to the Attendee List page:

- Step 2. Go to the Columns tab. Add the CRM ID column to the list, then click Apply:

- Step 3. With this column added, you can easily see the Attendee records that aren’t connected to a Salesforce record. They’ll be missing a CRM ID number:

Filtering for unconnected records
You can view all of the unconnected records at once by filtering the Attendee List.
Head to the Filter tab. Add a filter for CRM ID is blank:
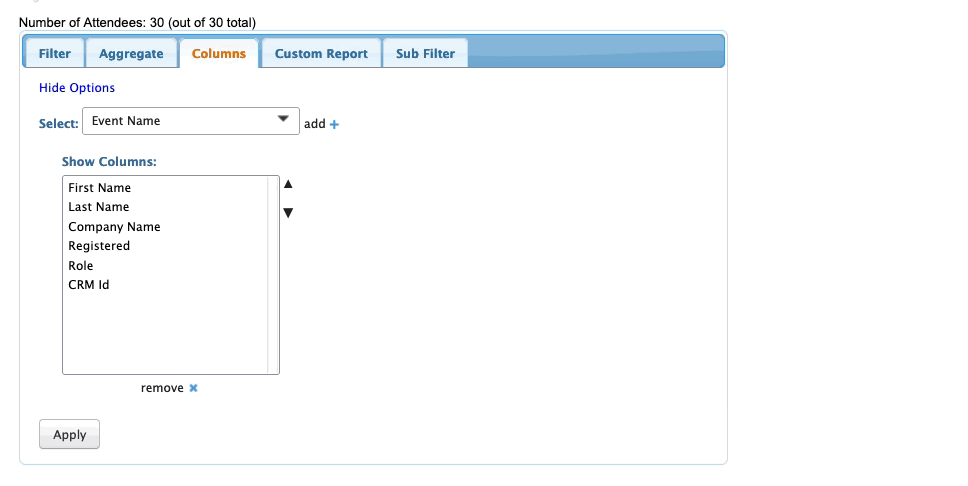
The resulting list contains only unconnected records. In the next section, you’ll connect them to Salesforce.
Connecting a record
In this example, we’ll look up Jeremy Exemplar. In Salesforce, Jeremy’s Contact record is associated with the Account record for Bank of Colorado.
- Step 1. Click the Lookup link:

- Step 2. You’ll now see a pop-up, displaying the Salesforce records that most likely match this MeetMax record.
- Find the matching record and click the Select button:

-
Our integration searches for Company name matches first, then First/Last name, then email domain. This pop-up displays the best available matches for the record you’re looking up. - Step 3. This record now has a CRM ID number, so you know it’s connected to the Salesforce record:




