You can export schedules for all of your event’s Attendees (or Companies), or a specific group of them.
You’ll use the Print tool, but then save the schedules to PDF. Your computer’s print settings should allow this.
- Step 1. Head to the Attendee List:

- If you’re exporting Company schedules, start at the Company List:

- Step 2. If you want to export schedules for the entire list, skip to Step 3.
- If you need schedules for a subset of your list, use the Filter tab to narrow it down:
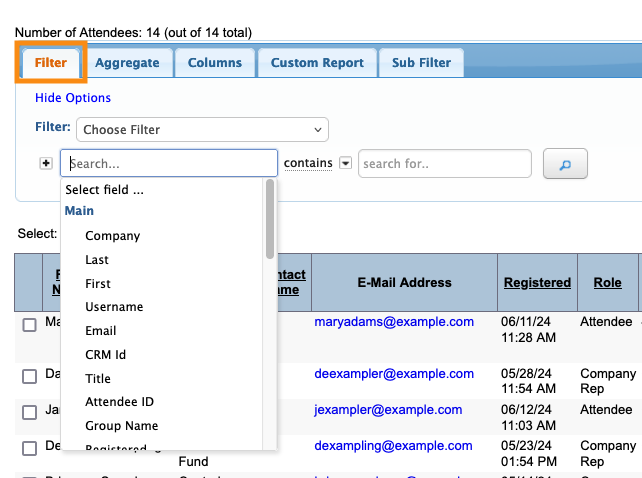
- Step 3. When you have the list you need, head to the top right corner of the page. Click on Bulk Actions, then choose Schedule:

- Step 4. You’ll see a preview pop up, where you can scroll through and see all the schedules in the batch.
- You might want to customize the format of the schedules, or what’s included. Learn more about schedule customization here.
- To add customization, click the Settings button:

- Step 5. When you’re ready to export, click the Print button:

- Step 6. Your computer’s printer dialog box will open. You should see the option to save to PDF instead of printing. It will look something like this:




