Your method depends on the type of registered user. Choose the process below that meets your needs.
In this article:
| Your event might have slightly different names for these user roles. |
Attendee confirmation
- Step 1. Head to the Attendee List:

- Step 2. Filter the list to find the Attendee who needs another confirmation:

-
You can also resend a group of confirmations at once. Filter the list to show those people. - Step 3. Head to the top right corner of the page. Click on Bulk Actions, then choose Batch:

- Step 4. You’ll now be in the email editor. Head to the Attachment menu, and choose Registration Confirmation:

- Step 5. The attachment is all you need, but you can use the Message field to add a personal note if you like. Then click Continue to Preview:

- Step 6. If all looks well, click Begin sending emails:

Company confirmation
- Step 1. Head to the Company List:

- Step 2. Filter the list to find the Company that needs another confirmation:

-
You can also resend a group of confirmations at once. Filter the list to show those Companies. - Step 3. Head to the top right corner of the page. Click on Bulk Actions, then choose Batch:

- Step 4. You’ll now be in the email editor. Head to the Attachment menu, and choose Registration Confirmation:

- Step 5. The attachment is all you need, but you can use the Message field to add a personal note if you like. Then click Continue to Preview:

- Step 6. If all looks well, click Begin sending emails:

Company Rep confirmation
- Step 1. Head to the Attendee List:

- Step 2. Filter the list to locate the Company Rep who needs another confirmation.
- It’s usually easiest to set the Role filter to Company Rep, and then add a filter for the last name, as shown below:
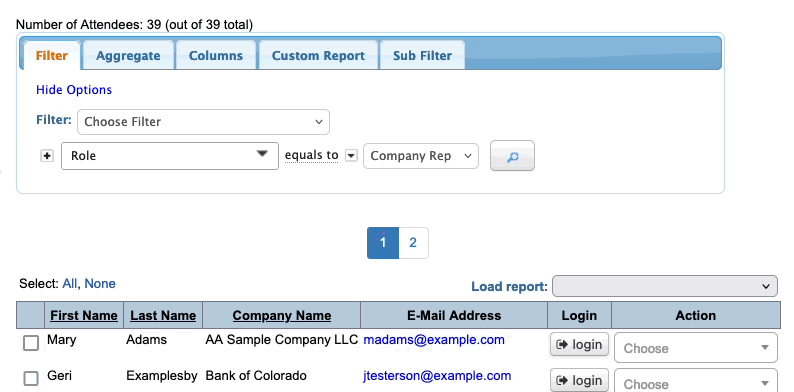
- Step 3. Head to the top right corner of the page. Click on Bulk Actions, then choose Batch:

- Step 4. You’ll now be in the email editor. Head to the Attachment menu, and choose Registration Confirmation:

- Step 5. The attachment is all you need, but you can use the Message field to add a personal note if you like. Then click Continue to Preview:

- Step 6. If all looks well, click Begin sending emails:




