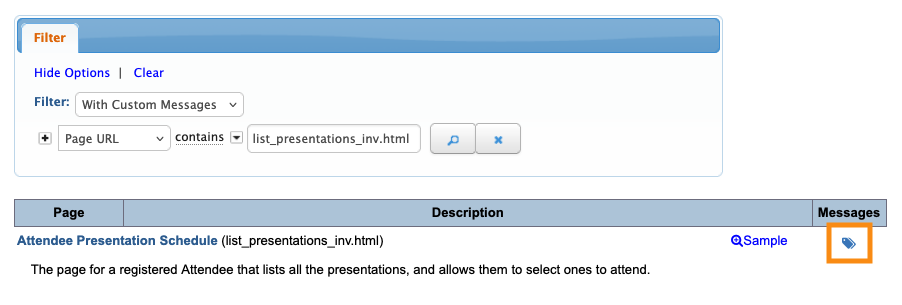In MeetMax, Messages are segments of custom content. Our team helps create these for your event, and you can update them any time.
You can use Messages to:
- Insert custom content on various MeetMax web pages
- Add custom content to batch emails
All of your event’s Messages, whether web page or email-based, are on the Messages page. Use the Configure tab to get there:

First filter: With Custom Messages
The default Messages list is very long - it includes every Message in MeetMax. But you won’t need them all!
When our team sets up your event, we’ll customize the key Messages you’ll need. To find these, set the Filter to With Custom Messages:

With this filter in place, the list narrows down. Now you’ll only see the Messages that apply to your event.
Second filter: Page URL
Depending on how many Messages you’re using, you might want to add a second filter to narrow the list down further.
The Page URL filter is the most accurate way to find specific Messages:

Every page of MeetMax has its own URL. The last section of that URL is unique.
So once you locate the page you need, you’ll be able to grab the last part of its URL and then use it to find the right Message.
Getting the Page URL for your search
Let’s walk through finding that URL information for a page.
For this example, let’s say we want to insert a Message at the top of the Presentations page - the one Attendees see when they log into MeetMax.
- Step 1. First, you’ll need to look at the version of this page that an Attendee sees. That’s where the correct URL will be.
- In your Admin account, head to the Attendee List. (You can open it in a new browser tab, so it’s easy to come back to the Messages List in your original tab.)
-

- Step 2. Choose any Attendee (or a test user you’ve created), and use the Login button to access their MeetMax account:

-
If you need the URL of a registration or login page, you’ll find them on the Reference Links page. - Step 3. The Attendee’s website opens in a new window. Navigate to the page you need - in this case, it’s the Presentations page:

- Step 4. On the Presentations page, go to the top of the browser window. That’s where you’ll find the page URL:

- Step 5. Copy just the last section of this URL - everything after your event number:

- Step 6. Now, head back to your Admin account, and go to the Messages list again:

- Step 7. On the Messages page, make sure you still have the With Custom Messages filter set.
- Then, set the second filter to Page URL. Paste in the section of page URL you copied in Step 5.
- Click the Search button to apply this filter:
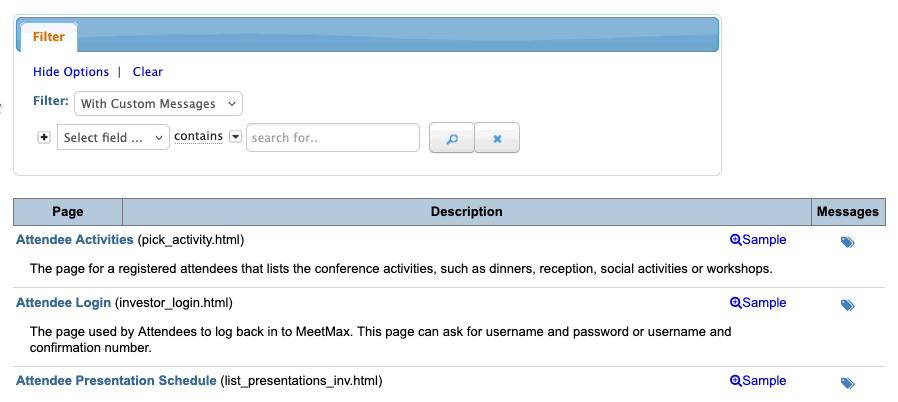
- Now that you’ve located the Message you need, you can click the tag icon to open it for editing: