In this article:
- Where is it?
- Logging into events
- Displaying your current events
- Event details in the list
- Filtering your event list
Where is it?
You’ll see the new format as soon as you log in.
If you’re currently in any event, you can always get back to your full event list from the Configure tab:

The updated list works more like other MeetMax lists you use every day, such as the Attendee List or Company List.
Logging into events
In the previous event list, you’d click on the event’s name to open it.
With this update, you’ll use the Login buttons instead:

Displaying your current events
The default list shows all of your current and past events. To show your current events, arranged by date, use the Filter menu.
Then click the Start Date column header to arrange the list.
If you always want to start with this version of the page, you can bookmark it in your browser.

Event details in the list
With this update, you’ll have access to more details, without needing to log into events to find them.
You’ll now see the event ID, host details, and more location information. In addition, we've added these columns:
- Closed: This column tells you whether registration has been closed for each event.
- Event List: If you’re using the public Event List feature, this column tells you which events you’ve included in that list.
- Event Code: This column has each event’s unique code, which is useful for some integrations and our mobile app.
- Test/Live: If you’re processing payments for your event, this column tells you which events are still in Test mode.
Filtering your event list
In addition to the current/past event filter above, you can use the second filter menu for even more filter options:
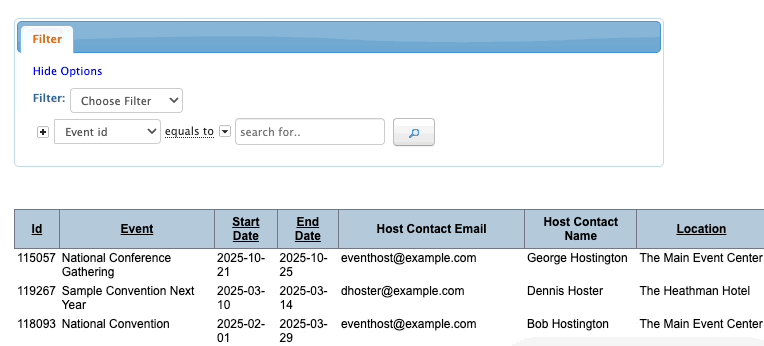
You can also use the + button to apply multiple filters. In the example below, we wanted to see events that had a specific word in their title, that are also located in a specific city.
That made it easy to find a past event, and its upcoming repeat:
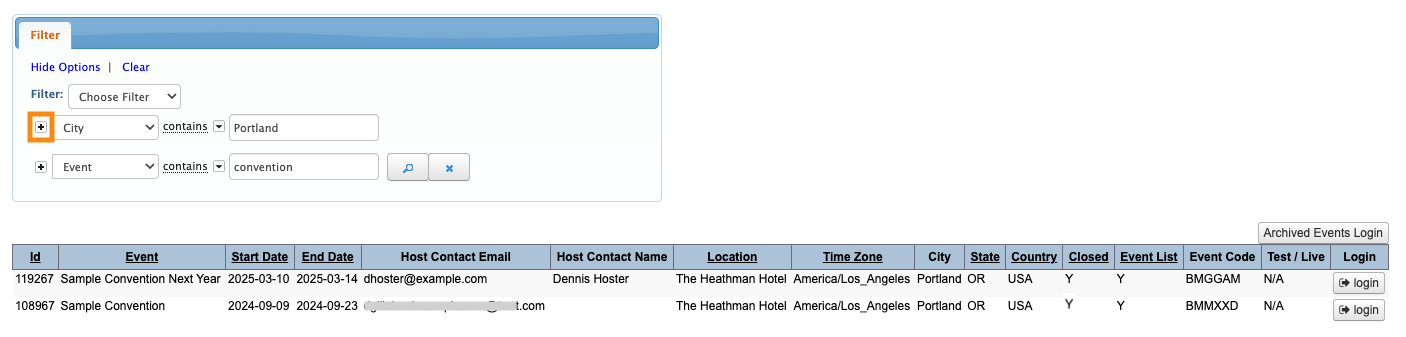
Removing filters
Need to delete filters? There are two ways:
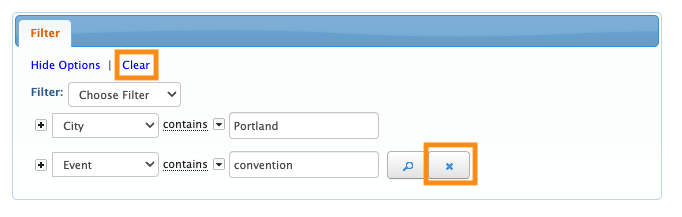
- Click X to remove a single filter.
- Click Clear to remove all current filters.



