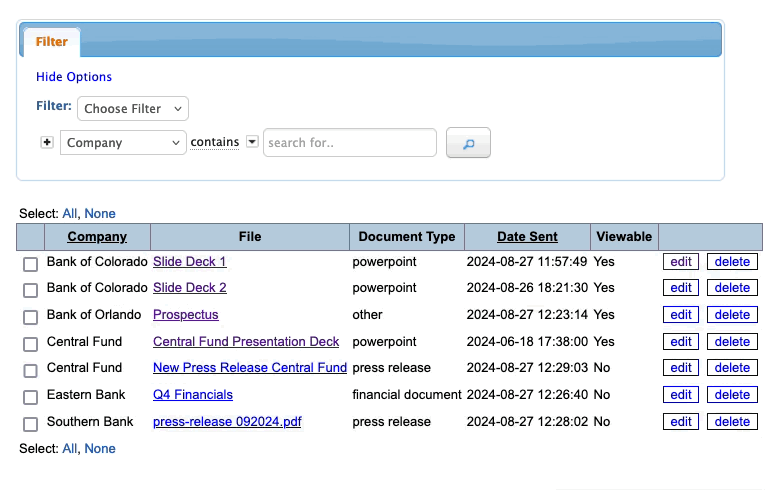In this article:
- Where is it?
- Editing or deleting a default document type
- Adding your own document types
- What a Company sees
- Filtering the Company Uploads List
Where is it?
You’ll set your document types in the Configure tab:

The Document Type setting does two important jobs:
- It establishes the types of documents your participants can upload to MeetMax.
- It helps you work more easily with a long list of uploaded documents.
Editing or deleting a default document type
To get started, head to the Configure tab. Choose Uploads, and then Doc Types:

On the Document Types page, you’ll see a list of default types. Some of these might apply to your event. If any don't, you can change them to meet your needs.
To update any of the defaults, click the Edit button. Enter your preferred label, then click Save:

You can delete anything from the default list by clicking the Delete button:

Adding your own document types
If you need to add another type, click the Add Document Type button. Enter your label and click Save:

You can have as many or as few document types as your event needs.
What a Company sees
When a Company logs into MeetMax, they’ll use the Upload tab to make file uploads. Learn more about the Company’s upload process here.
The Document Type field lets them choose from the types you’ve specified:

Filtering the Company Uploads list
You can use your Document Types as a column in the Company Uploads List.
To see this list, head to the Companies tab, then choose Uploads:

The list shows all the files Companies have uploaded. Each one has an assigned type.
You can now set the Filter tab to Document Type, and choose one type of upload.
In this example, we want to see only press releases: