The floor plan is a graphical layout that is used to let companies pick a booth, stand or table. Or to let attendees view it so they can work out where are the exhibitors they want to meet. The graphical version is superior to a simple list of booths or stands, because it shows the layout and the proximity from one to another. Here's how it will look to attendees:
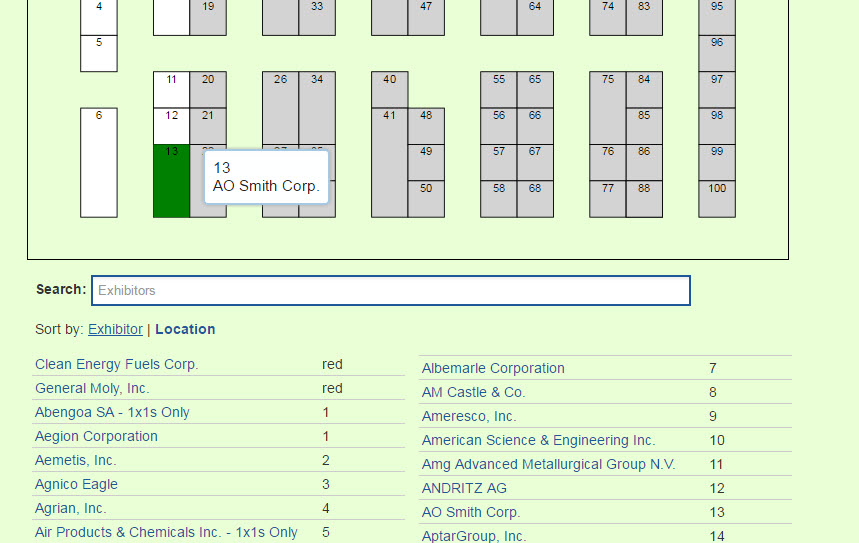
And companies can reserve their booth/stand/room when they register:
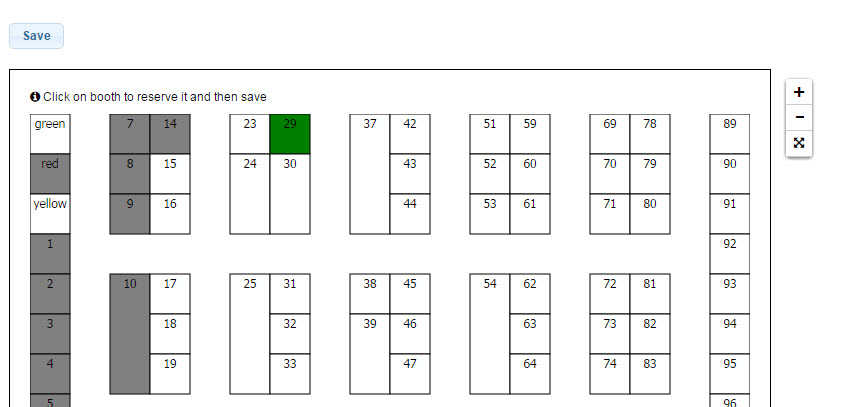
Here's how to set one up:
1. For MeetMax - the floor plan has to be an svg file - which is a specific data format for representing lines and shapes. There is a sample file that can be downloaded and reviewed to see the format.
Your initial floor plan design should be done offline using any of the many svg editing tools - or MeetMax support staff can help you. When you have it as you like - upload it here using the Choose File button to select it from your machine.
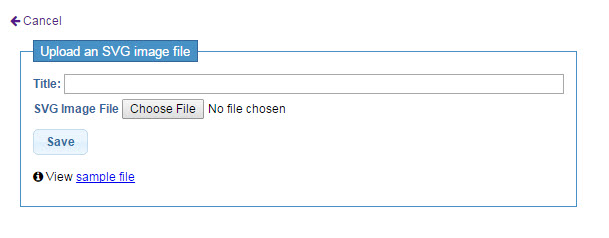
Once uploaded - it can be edited for moving booths around or adding new ones and deleting old ones. MeetMax will have to help with the step.
You need to give it a Title - since you can create multiple floor plans, for different areas or floors of your event. Once uploaded, there are multiple steps you can take:
2. Once up upload the svg of your layout - you will see the following:

Initially all the spaces will be blank. Each space can be associated with Location names. So before assigning a specific location name to a space - you need to create or import the booth/stand/room/table names for your event. Go to Add Location f you have not done that yet.
3. Assigning the Locations to the different spaces. You click n a blank space and a form will open up that lets you pick the location from a drop down. The default label will be the name - but if that is too long, edit the lable before hitting submit.

A faster method than doing the one at a time - is to use the Assign All button. This is take all the locations and assign them to spaces - but you will lose control over exactly which space gets used for each location. Once you have assigned locations - be sure to click the Save button. Up till then, your work is not saved.
As you assign locations to spaces the space will turn green to show it has been assigned.
Overview of Actions on the Page:
Replace SVG - start again with a revised version
Assign All - have the automated tool assign you Location names to the blank spaces in your floor plan (you have to create the Location first using Add Location)
Clear All - remove all association between spaces and Location names, to start over
Add SVG - if you want to add a new area or new floor
There is also a Delete button that will let you delete the floor plan and a Save button you must use to save the assignments you have made.
Click on a space and you will get a form allowing you to add or edit the Location assignment for that space. Select the name of the location from the drop down - and edit the Label to something manageable if needed. This label will appear on the version of the floor plan seen by your attendees. when you submit - you will see the space turn green - and the label you assigned will be visible in the space.
Functions MeetMax support can do for you:
Change a space. Make the dimensions different
Move a Space. Relocate it on your floor plan
Delete a space. Eliminate a booth
Add a space - create a new one without starting from scratch



