In this article:
Where is it?
You’ll access role options in the Form Editor. Head to the Configure menu, and choose Form Layout.
From there, choose the type of form you need and click Edit Form:

Note: We’ll show the Attendee form editor here, but this tool is available in all MeetMax forms.
Next, locate the field you want to update. Go to the Type column and click the Edit icon:
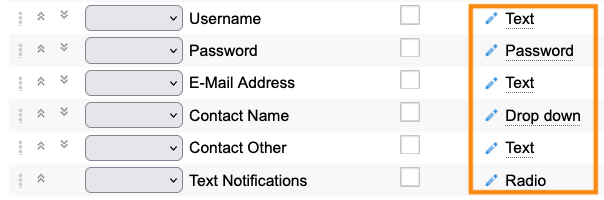
Note: If you’re creating a new form field, you can access the role options once you’ve saved the new field.
When you click the Edit icon, a pop-up appears. Click the Require/Hide sub-options tab:

Note: The User types you have access to here will depend on your event’s setup. Learn more about the MeetMax user roles here.
What options do you have?
Different field types have different ways to customize.
For a Radio or Drop down field, for example, you can make the field Hidden, Required or Read-Only:

For a Text or Textarea field, on the other hand, you can only make the field Read-Only:

Saving the changes
When you click Submit, that dismisses the pop-up. Be sure to also click the Save button to apply the change to your form.
By default, MeetMax applies these changes to both the Attendee and Admin versions of the form. You can disable that by clicking the check box:




