In this article:
- Where is it?
- Settings to customize printing
- Printing a single Attendee schedule
- Printing an Admin version of a single schedule
- Printing a group of Attendee schedules
- What if I need PDF copies instead?
Where is it?
You'll first decide on which schedules to print. That happens in the Attendee List:

Once you're in the Attendee List, the schedule printing function is in the top right corner, under Bulk Actions:

| Need details on how to use the Attendee List? Learn more here. |
Settings to customize printing
Once you complete the two steps above, you’ll have access to the Settings button. It appears whether you’re printing one schedule or a batch:

In the Settings pop-up, you can customize what’s included in the printed schedule:

Learn more about these customizations here.
Printing a single Attendee schedule
You can do this two different ways:
Option 1
- Step 1. Head to the Attendee List page. Filter the list by last name, so you can narrow it to the single Attendee you need:
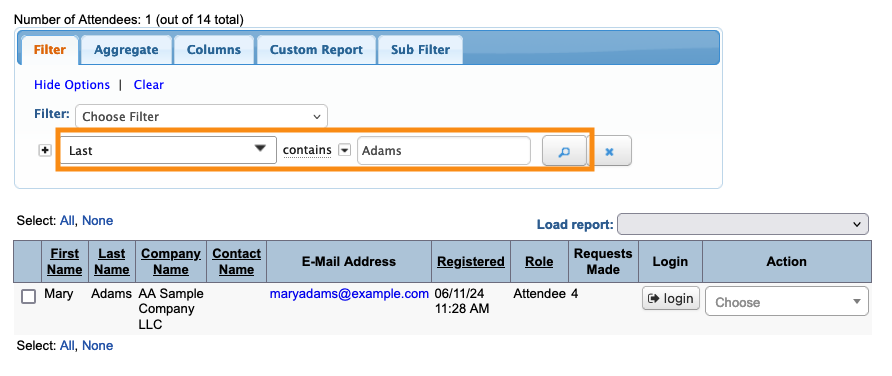
- Step 2. Head to the top right corner of the page. Click on Bulk Actions, then choose Schedule:

- Step 3. A preview of the schedule will pop up. If you need to adjust any settings, click the Settings button as shown in the section above. If not, click the Print button:

Option 2
You can also print an Attendee's schedule from your Admin view of their account.
- Step 1. In the Attendee List, locate the attendee you need.
- Step 2. Use the Action menu to choose Your Schedule:

- Step 3. You’re now viewing the Attendee’s schedule page, here in your Admin account.
- Head to the top right corner of the page, and click the Print icon:

-
In this view, you’ll also have access to the same Settings menu shown above.
Printing an Admin version of a single schedule
When you access an Attendee’s Your Schedule page from your Admin account (as shown above), you’ll also have access to a separate set of Admin settings.
This allows you to customize your copy of an Attendee’s schedule to show different details than the Attendee’s version:

Printing a group of Attendee schedules
You might need to print the schedules of all Attendees, or a specific group of them. You can customize the batch to your needs.
- Step 1. Head to the Attendee List. Filter the list if you need to narrow it down:
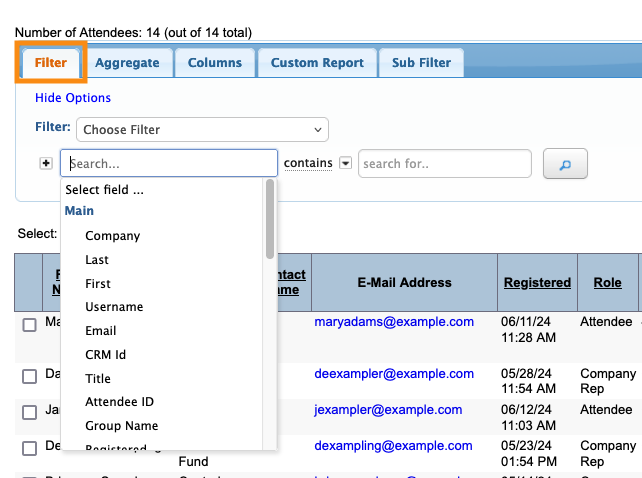
- Step 2. When you have the list you need, head to the top right corner of the page. Click on Bulk Actions, then choose Schedule:

- Step 3. You’ll see a preview pop up, where you can scroll through and see all the schedules in the batch.
- Click the Settings button if you need to adjust the print settings. If not, click Print:

- MeetMax prints each schedule on a separate page. If your Attendee List is large, MeetMax will print them in batches of 20. At the end of each batch, you’ll be prompted to print the next one.
What if I need PDF copies instead?
When you send any batch of schedules to your printer, you should see a print settings box with the option to save to PDF instead.



