From the Attendee List, you can send personal schedules, hotel and transportation details, and registration confirmations.
In this article:
Where is it?
The Attendee List is in the Attendees tab:

Once you're on the Attendee List, head to the top right corner. Click on Bulk Actions, then choose Batch:

| Need details on how to use the Attendee List? Learn more here. |
Filtering the list to create a batch
On the Attendee List page, you can either send a batch email to all Attendees, or use the Filter tab to narrow the list down.
You can filter by a variety of criteria. Learn more about filtering here:
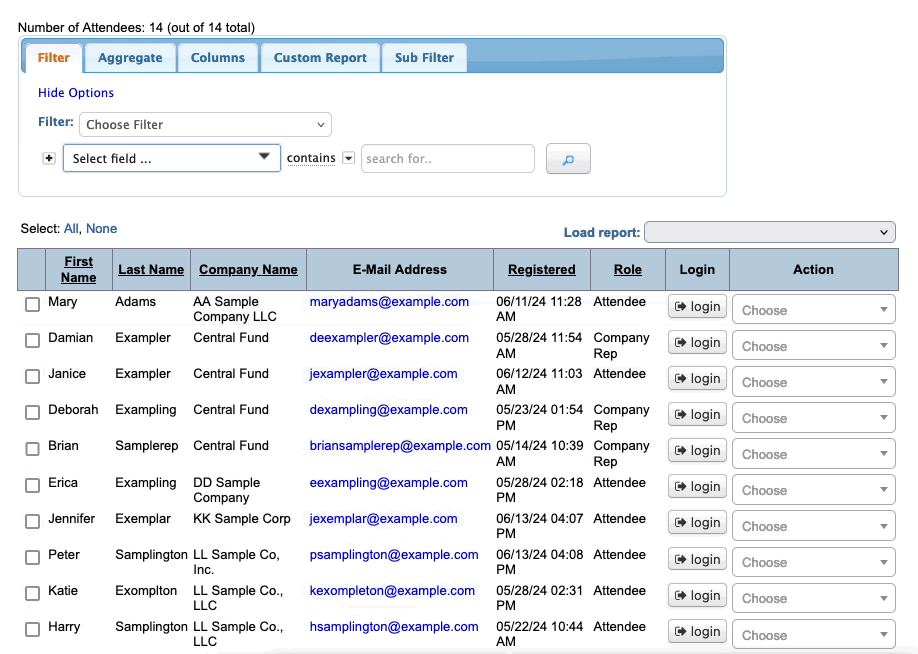
The Batch tool will send emails to only the Attendees on your filtered list, whether that’s one person or many.
Sending a batch email
- Step 1. Once you have the Attendee List displaying the people you need, head to the top right corner of the page. Choose Bulk Actions, then Batch:

- Step 2. The email editor will pop up. Learn more about its settings here.
- Head to the Attachment menu and choose one. The attachment is what displays the personalized information in the emails:

-
If you want to send Attendees their meeting, activity and presentation schedules in one email, choose the Unified Schedule attachment. - Step 3. Add a subject line for the email, and a reply-to email if you prefer. If you’d like to receive a confirmation that the emails were sent, add your email address in the Confirmation To field.
- The Attachment you chose is a complete email by itself, but you can also use the Message field to add a personal note.
- When your message is ready, click Continue to Preview:

-
Copying and pasting directly from a Word document can create formatting issues. Instead, paste your text into a Notepad app first to remove all formatting. Then paste into the MeetMax editor. - Step 4. You’ll see a preview of one of the emails. If all looks good, click Begin sending emails:

- MeetMax sends emails in batches of 20. At the end of each batch, you’ll be prompted to send the next one.
Verifying receipt
Once the batch is completed, head to the Messaging tab. Choose Email Logs, then Batches:

The Email Log shows you the number of emails that were delivered, bounced, and opened. You can click on any of these numbers to see which Attendees they represent:




