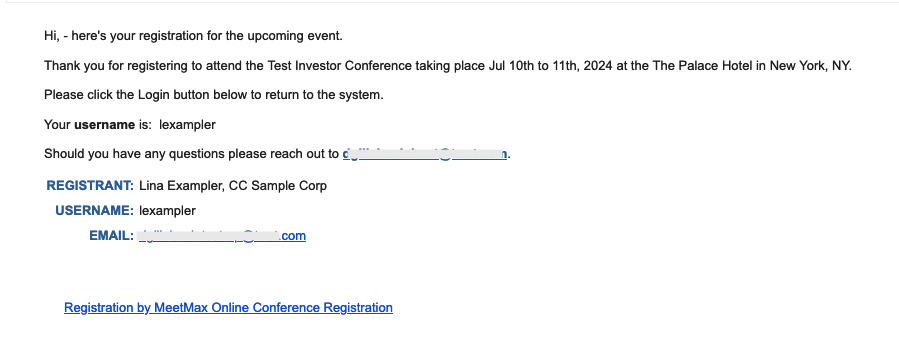In this article:
- Where is it?
- Customizing the Company registration form
- Adding a Company to MeetMax
- Inviting the Company to register
- What the Company does next
Where is it?
You’ll work in two main locations here:
The Form Editor has a version for Companies. Head to the Configure menu. Choose Form Layout. Choose Company, then Edit Form:

You’ll also use the Companies tab to add and manage companies:

Customizing the Company registration form
As with all forms in MeetMax, you can set the Company registration form to capture any data you need. Learn more about the form editor here.
The default form captures the company address, plus one or more primary contacts. You can also set up an end user login.
Note: If you haven’t already, you might want to choose a password management method before you use this form to create Company accounts.
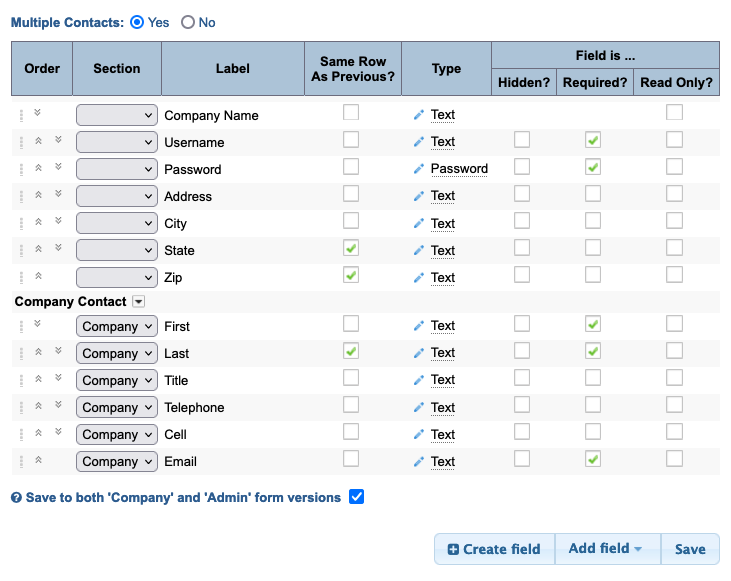
You can also add more fields or create any custom fields you need. Be sure to click Save!
Note: This form registers the company as an organization. The people the company is sending to attend the conference are added separately as Company Reps. Learn more about these roles here.
Adding a Company to MeetMax
Before a company can register for your event, you’ll need to add them to MeetMax.
You can either add companies individually as below, or import them as a list.
- Step 1. Head to the Companies menu. Then choose Add Company:

- Step 2. You’ll now see the registration form you customized earlier. Fill in either the required fields or all fields, depending on the details you have. The Company can always add any missing information later.
- Step 3. Click Save:
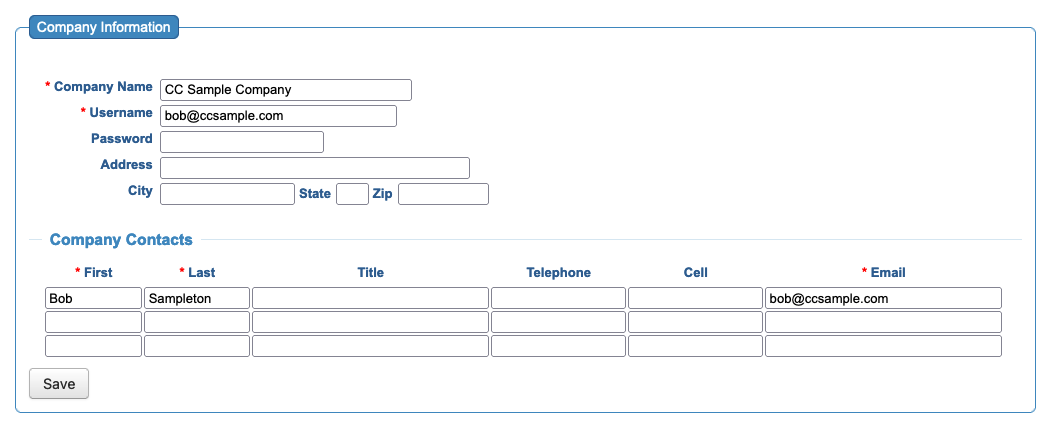
-
Note: You’ll need to add an email address for one main contact person. This is where you’ll be sending the company registration invitation.
-
Inviting the Company to register
At this point, you can invite the Company to finish its registration. Below are two ways to do that.
Method 1: Inviting a single Company
- Step 1. Head to the Configure menu, then choose Reference Links:
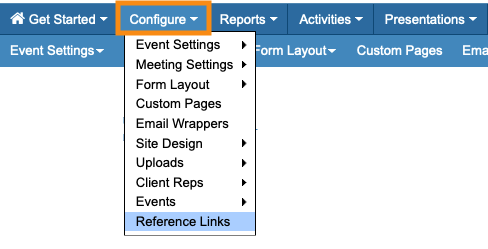
- Step 2. Locate the Company registration link. Click Copy URL:
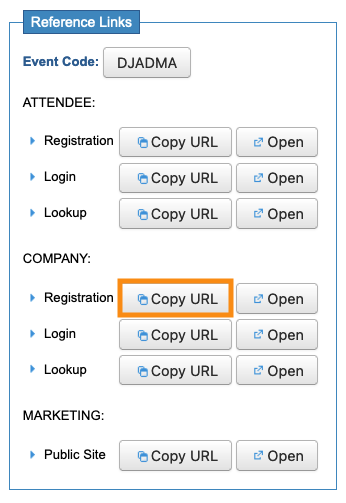
- Step 3. Paste that link into an email you’re sending to your contact. They’ll use the link to complete their registration.
Method 2: Inviting multiple companies at once
This is a great option if you need to send invitations to some or all of your participating companies at one time.
- Step 1. Go to the Messaging menu. Choose Send Batch Email, then Companies:

- Step 2. At the top of the page, you’ll see the number of emails in this batch. As a default, it includes all of the Companies you’ve added to MeetMax.
- If you need to send only to certain companies, use the Filter tab to apply filters that narrow the list:

- You can check to make sure your filter has captured the right companies by clicking the link:

- Step 3. Click the Compose tab now.
- In the Attachment field, choose Company Registration Invite:
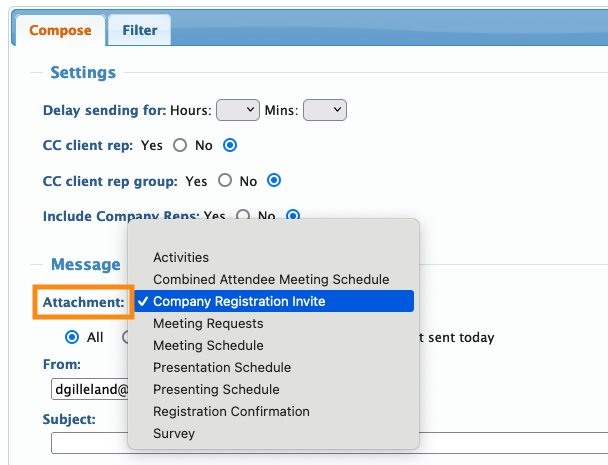
-
Note: The invitation link will appear below any other messaging you add to the email. See the sample email below.
- Step 4. The invitation attachment is a complete, personalized message on its own, but you can add an extra note if you like.
- Click Continue to Preview:
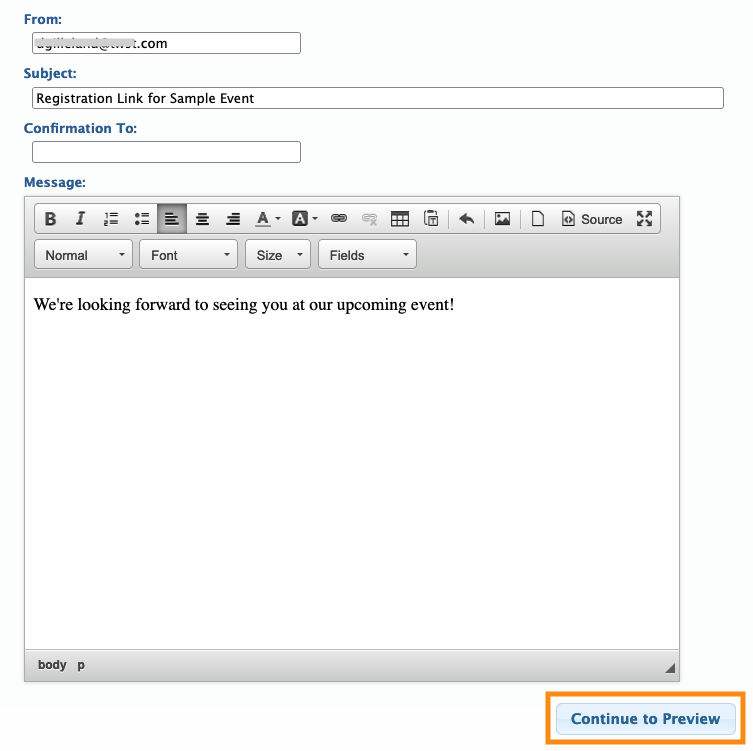
-
Note: If you do add a message, we recommend copy/pasting it to a separate document on your computer. If you need to make revisions later, this gives you an easy starting point.
- Step 5. If all looks correct, click Begin sending emails:
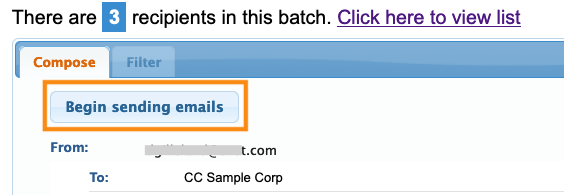
- If you need to make changes, return to the Messages tab and click Batch Email again.
-
Note: You can use the Email Log to verify that all the emails were delivered.
What the Company does next
Each Company contact person who receives your invite will get a unique link to click. It takes them to their own login page:
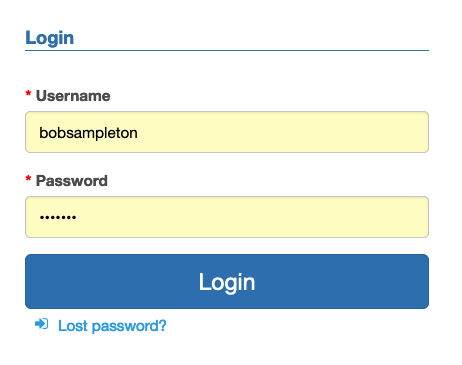
Once logged in, they’ll see a page of further steps to take:

Adding Meeting Availability
On this page, your contact chooses the times that the Company (as an organization) will be available for 1x1 meetings:
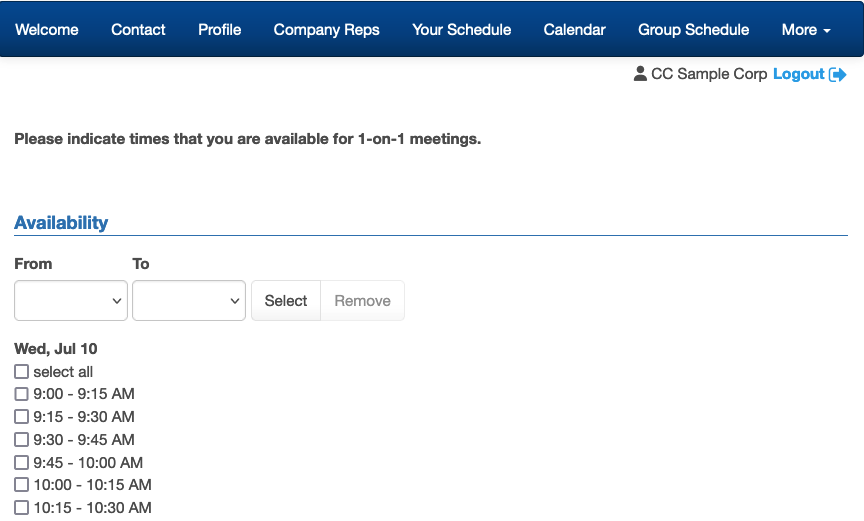
Note: Once the Company adds its Company Reps, those individuals can adjust their own meeting availability.
Adding Company Reps
Your Company contact can add their team members who’ll be attending your event:

While entering a Company Rep, there’s an option to send them an individual welcome email:

Alternatively, your contact can enter several Company Reps, and then send them all a personalized welcome email at the same time:

Your contact can add a personal message, and MeetMax will add registration details below that. The welcome email looks something like this: