In this article:
- Where is it?
- What data can you include?
- Adding columns to the report
- Shaping data with filters
- Saving your custom report
- Exporting reports
- Commonly-used reports
Where is it?
The Company List is in the Companies tab:

On the Company List, you'll use these tabs to shape and save your reports:

Think of the Company List as a flexible database. You can change it throughout your event, showing exactly the information you need at any time.
| You can also create custom reports in the Attendee List. |
What data can you include?
The Company List can display a wide range of data, including:
- Details about each Company
- Details about Company Contacts
- Information about how they request and schedule meetings
- Any custom fields you’ve added to your registration forms
To see your options, head to the Columns tab. Use the Select menu to scroll through all the available data:

Adding columns to the report
When you know what data you want on your custom report, you'll add those columns to the Company List.
Head to the Columns tab. There, you can add, remove, and re-order the columns as shown below. Click Apply to save the changes:

| Remember, reports can only display the columns you've added. |
Shaping data with filters
If you want to include every Company on your report, you can skip to the Saving section below.
More commonly, however, you might want your report to include a subset of your Companies. You'll use filters to narrow the list down.
In the Filters tab, you can choose from many kinds of filters. Again, they’re related to:
- Company details
- Company Contact details
- 1x1 Meeting requests and scheduling
- Custom fields you’ve created
Filters are very flexible. MeetMax has two menus of available filters you can use. Depending on your needs, you might use one or the other, or both together:
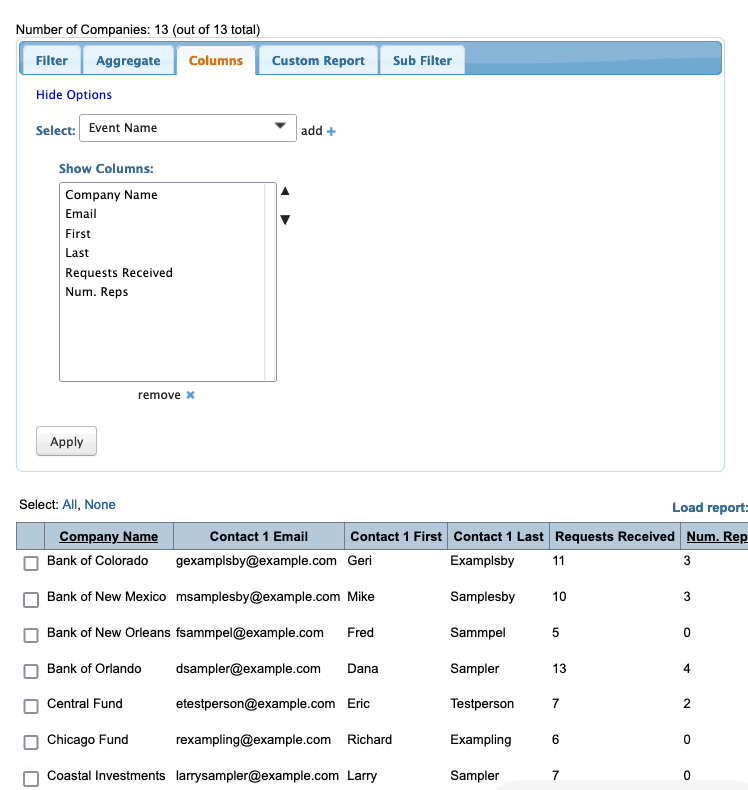
In the example below, we’ve organized our participating Companies into regions.
We’ll first filter by Group Name, to see all Companies in our North region.
Then we’ll add the Without Confirmed Meetings filter, to see which of these haven’t scheduled any meetings yet:
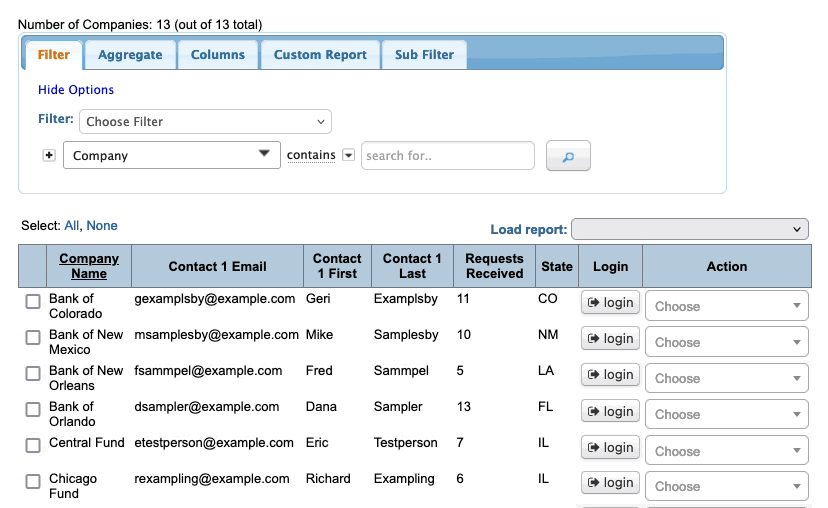
You can also add more filters, to more get precise information.
In this example:
- We’ve already filtered the list to see all of our South region companies.
- We’ll add a second filter to see which of them hasn’t yet filled out their Profile page:
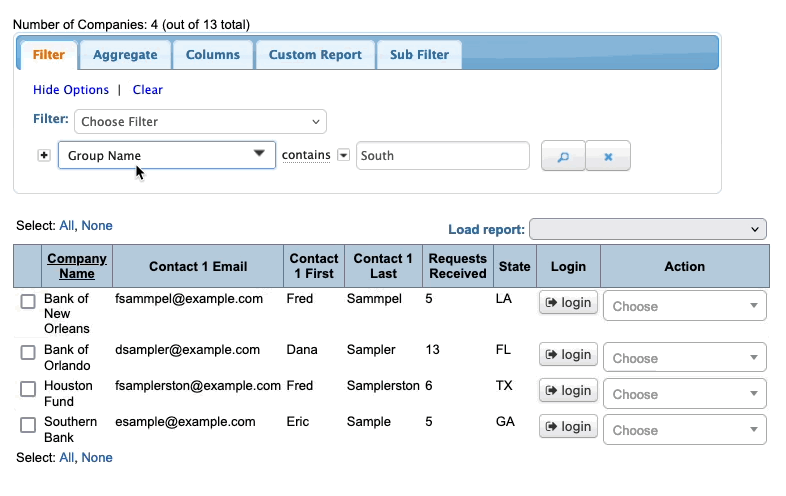
Removing filters
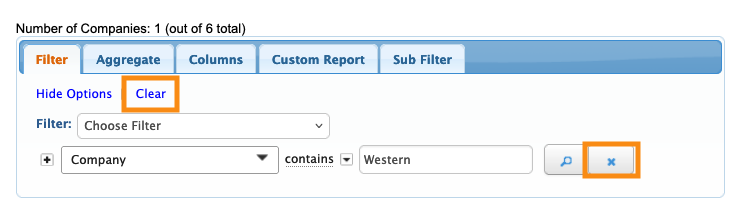
- Click the X button to remove one filter.
- Click Clear to remove all current filters.
Saving your custom report
As you filter your Company List to different views, you might want to save some of them to access later.
To save any view as a report, head to the Custom Report tab. Use the menu to choose New.
Give your report a name, choose whether to share it with your team, and click Save:

Now, you can access this report any time. Head to the top right corner of the Company List. Use the Load report menu to choose your custom report:

When you’re ready to return to the full Company List, choose Standard Layout.
Exporting reports
While you’re using the Company List, you can export your current view as a spreadsheet any time. The export will contain only the data captured by your current filters.
Head to the top right corner of the page. Choose Bulk Actions, then Excel:

You can open the downloaded file in any spreadsheet software.
Commonly-used reports
In the Reporting section of this knowledge base, you'll find:



