In this article:
- Where is it?
- Adding an event to your Event List
- What your participants see
- Hiding and showing the Event List
Where is it?
You’ll add events to your Event List via the Configure tab:

You’ll use the Menu Editors to show or hide the Event List on your event web pages:

Adding an event to your Event List
For each event you create in MeetMax, you have the option to include it in your public Event List, or not.
- Step 1. Head to the Configure tab. Choose Event Settings, then Enable Features:

- Step 2. Scroll down to the Event List section. Under Should this event be shown on the event list, click Yes.
- If you have your own event website, you can add a link to it here. (This is an optional field.)
- Finally, add a description of the event:

- Step 3. Scroll all the way to the bottom of the page and click Save:

Adding another event
Ready to add a different event to your Event List? Head back to the Configure tab and choose Events, then Switch Event:

You’ll see your current list of events:

To open a different event, click its Login button Then repeat the steps above.
Once you’ve added an event to the public Event List, you'll see that indicated in the Event List column:

You can also filter your events to show only those on the public Event List:
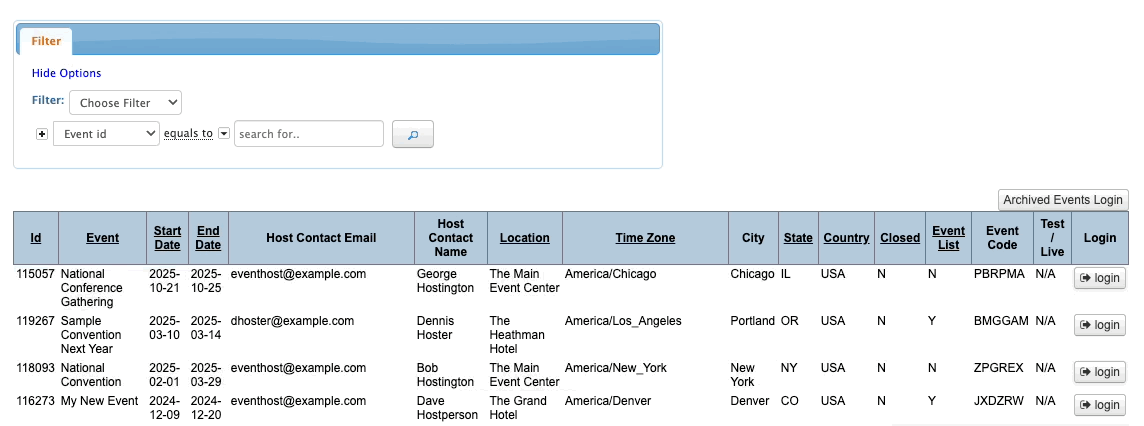
| The main public Event List can only display current/upcoming events. MeetMax adds a button for viewing past events. |
What your participants see
MeetMax automatically creates an Event List page for you, and enables it on your public event web page. Want to preview it? Head to the Configure tab, then choose Reference Links:

In the Public Site section, you can either:
- Copy URL, which grabs the link to share in your emails and communications
- Open, which opens the public site in a new window

The Event List page on your public site will look something like this:

| The public site pages will be branded for your event, and contain the menu options you’ve enabled. |
Attendee and Company accounts
MeetMax also adds the Event List page above to Attendee and Company accounts.
When an Attendee or Company logs into MeetMax, they’ll see the same page:

| As with the public site, the Attendee and Company pages will be branded for your event, and contain the menu options you’ve enabled. |
Hiding and showing the Event List
You might want to keep your Event List hidden from view for parts of your event, and reveal it at a specific point. Or maybe you want the Event List to display for Attendees and Companies, but not on the public event site.
MeetMax lets you hide or show pages at any time. You’ll do this from the Menu Editors, which are in the Configure tab.
Learn more about working with Menu Editors here.
There are three editors - Attendee Menu, Company Menu, and Public Menu:

In all three editors, you can hide the Event List by clicking its checkbox. The red X indicates that this page is hidden.
Be sure to click Save!

To show the Event List, repeat these steps and uncheck the box.



