In this article:
- Where is it?
- Adding and removing columns
- Filtering the Activity Attendee List
- Creating custom reports
- Exporting from the Activity Attendee List
Where is it?
You’ll find this list in the Activities tab:

It appears as soon as you’ve added an Activity to MeetMax, and some participants have signed up.
| MeetMax has a separate list, the Activity List, where you can get an overview of your events, make changes to them, and keep track of current headcounts. |
Adding and removing columns
The Activity Attendees List can be customized to show exactly the data you (or your activity providers) need.
Head to the Columns tab. There, you can add or remove columns of data. You can also highlight any column title, and then use the arrows to move it to another location.
Click Apply to save your changes:

Filtering the Activity Attendees List
Once you’re displaying the columns you need, you can use the Filter tab to narrow the list down.
In this example, we’re filtering the list two different ways:
- Showing the sign-ups for one type of Activity
- Showing all of the Activity sign-ups by attendees from a single company
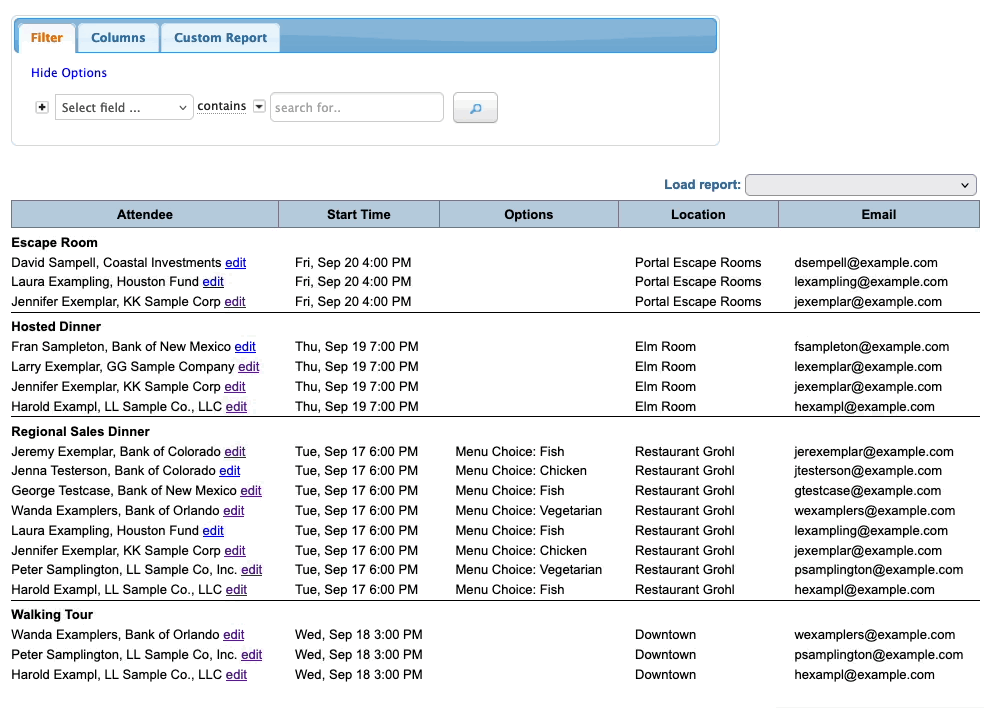
You can also combine filters. Below, we’ve added the two filters together, so we only the people from LL Sample Co who’ve signed up for dinner events:
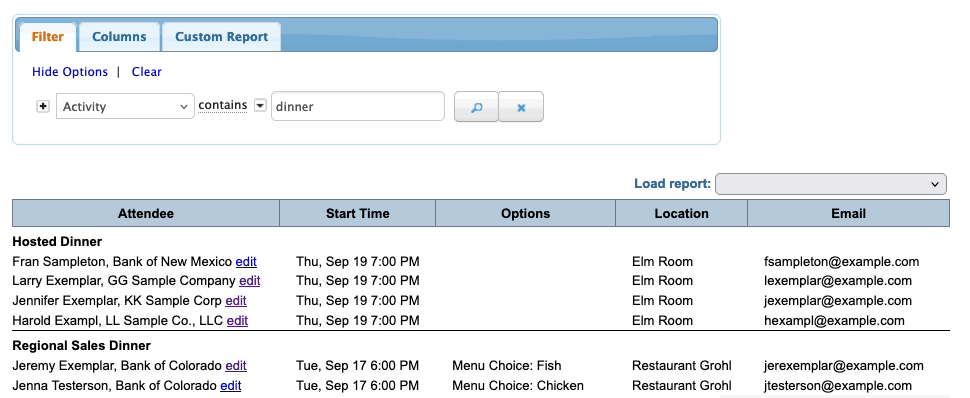
Removing filters
- Click X to remove one filter.
- Click Clear to remove all filters.
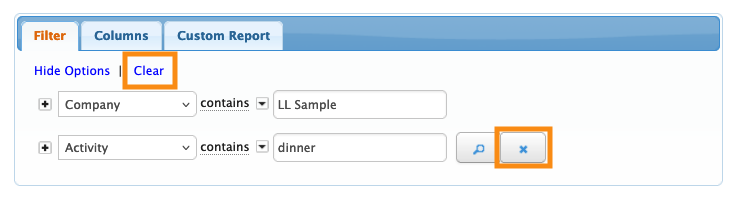
Creating custom reports
Once you have the list filtered, you might want to save this view so you can quickly access it later.
Head to the Custom Report tab. Use the menu to choose New. Then give your report a title, choose whether to share it with your team, and click Save:

Once it’s saved, you can access it anytime from the Load Report menu:

Exporting the Activity Attendees List
You can export any view of this list. There are three options:

- Excel: Export the list in Excel format. You can open it in any spreadsheet software.
- Print: Print a copy on paper. Your browser’s print dialog box should also let you save the list as a PDF.
- E-Mail: You can also email a copy of the list view directly to a contact, like the venue or activity organizer. You can even add a personal message, as shown below.




