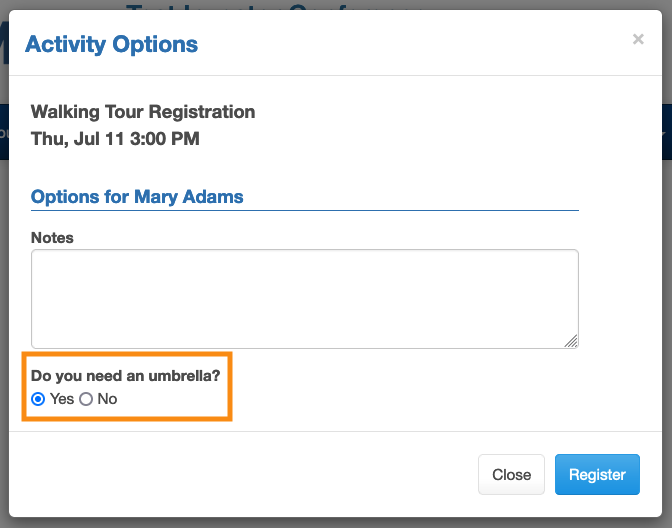In this article:
- Where is it?
- Adding an Activity
- What participants see
- Adding an Activity Description
- Creating Activity Options
Where is it?
Everything you need is in the Activities tab:

Once you’ve added some activities, Attendees, Company Reps and Guests will see them when they log into MeetMax:
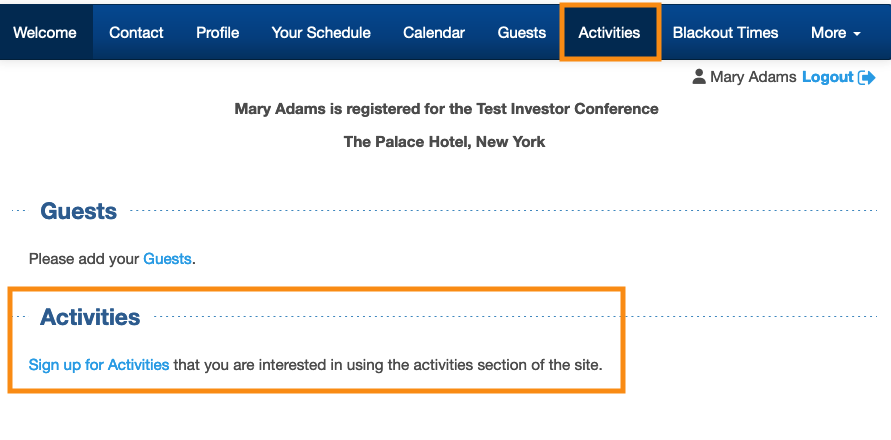
Adding an Activity
- Step 1. Head to the Activities tab. Then choose Add Activity:

- Step 2. Add a name and (optional) location for the activity. Set the date, time, and duration.
- The Type field is optional, in case you need to classify activities into different categories. If you don’t, you can leave it at None:

- Step 3. In the Other section, you’ll see options that won’t apply to all activities.
- Hover over the question mark icons to learn more about each one:

-
Three commonly-used options
- Show Attendee List lets all participants see who has signed up for this activity. If you choose Yes, your participants will see this link:

- The Capacity setting is for activities that only accommodate a limited number of participants. In this example, the activity is a walking tour with 25 participants maximum. Once that many people have signed up, MeetMax will disable sign-ups.
- You can also set a minimum threshold for the event to take place:

- Is Universal is a useful setting when you want all participants to be registered for this activity automatically. If you choose Yes, the event will be on everyone’s schedule. This is a good option for welcome receptions and dinners, for example.
- Be sure to click Submit to save the activity.
What participants see
When an Attendee, Company Rep, or Guest logs into MeetMax, they’ll see the Activities tab.
Clicking on that, they’ll see the activity list, where they can click the Register buttons to sign up:

The participant can also access a button to opt out of all activities.
Once the participant has signed up for some activities, they’ll appear in the Your Schedule tab:

Adding an Activity Description
For some activities, you might want to offer deeper details. Here’s how to add an optional Description pop-up.
- Step 1. Head to the Activity List page:

- Step 2. Choose the activity you want to update. Then use the Action menu to choose Description:

- Step 3. You’ll now see the MeetMax page editor. You can enter your description text here, and use the toolbar to format it. You can even upload an image! Learn more about the editor here.
- Click Change to save:

- When a participant logs into MeetMax, they’ll see a More Info link for this activity. Clicking it opens a pop-up with the details:


Creating Activity Options
For some events, like catered meals, you’ll need to collect preferences from the participants who sign up. This is where Activity Options are handy.
- Step 1. To add options to an activity, head to the Activity List page:
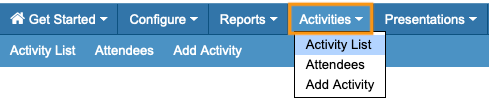
- Step 2. Choose the activity you want to update. Then use the Action menu to choose Options:
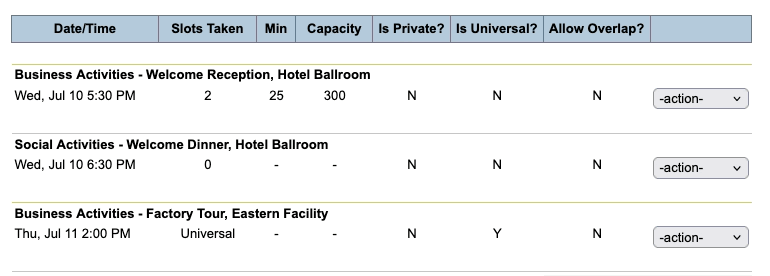
- Step 3. As with adding an activity, you can hover over the question mark icons to learn more about each options field:
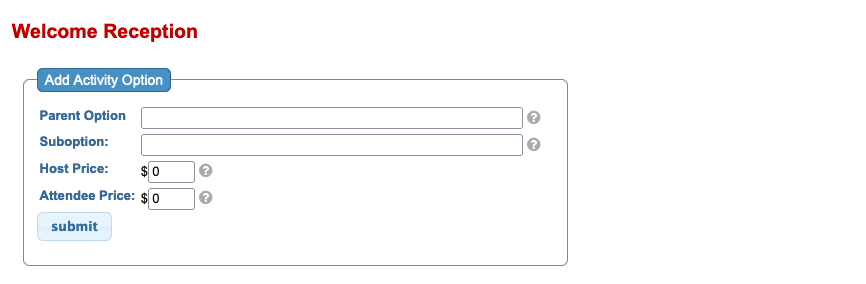
-
Note: The Host Price and Attendee Price options relate to MeetMax’s optional Cost Accounting tools. Learn more about cost accounting here.
-
Multiple-choice option
- In this example, the activity is a dinner. So let’s add some menu options.
- In the Parent Option field, add the text your participants will see.
- Use the Suboption field to add the first choice. Then click Submit:
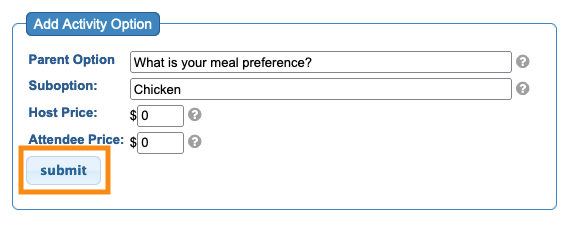
- From there, you’ll add the rest of your choices. For each Suboption you add, you’ll choose the Parent Option from the menu:
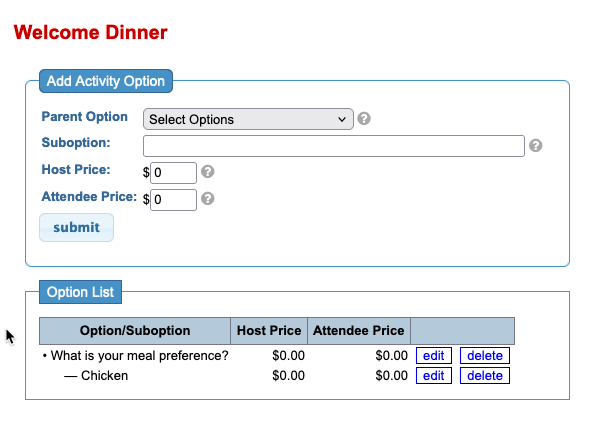
- When a participant logs into MeetMax and signs up for this activity, they’ll be prompted to choose their option and add notes:
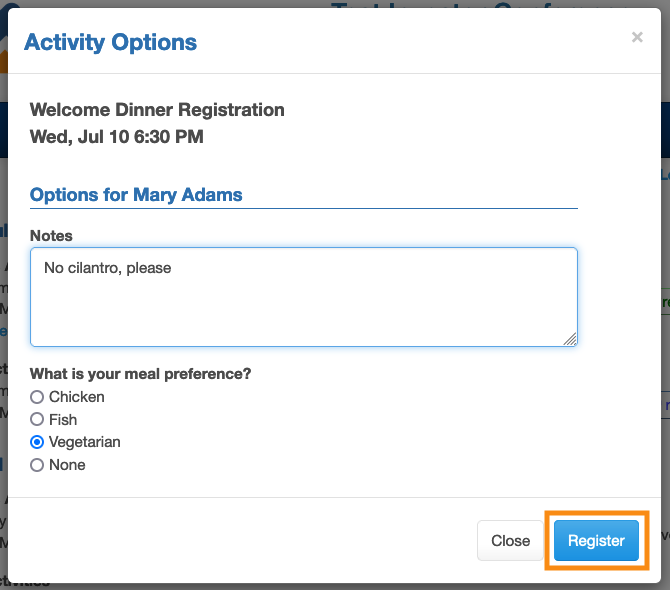
-
Single choice option
- If you need a Yes/No question answered, add it in the Parent Option field. Leave the Supoption blank, then click Submit:
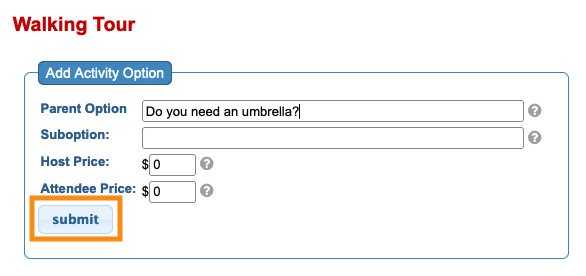
- When a participant logs into MeetMax and signs up for this activity, they’ll see the question: