In this article:
- Where is it?
- Uploading an event file
- Uploading a Company file
- Accessing the Upload Lists
- Linking to an uploaded file
Where is it?
As an Admin, you’ll add and manage general file uploads for your event from the Configure tab:

If you need to upload a file on behalf of a specific Company, you can do this from the Company List:

| Company accounts also have access to upload their own files. Learn more about how Companies upload files here. |
Uploading an event file
In this process, we’ll upload a file to the event in general. You might use this method to upload a PDF of transportation details, for example.
- Step 1. Head to the Configure tab, then choose Uploads:

- Step 2. The first time you visit this page, you’ll see the display below.
- Click Browse to choose a file from your computer. Then click Upload:

- Step 3. After your first upload, the page will look like the example below, with a list of your uploaded files.
- • Click the file name to download a copy.
- • Click the Edit link to upload a replacement document.
- • Click Delete to remove the document.
- • To make a new upload, click the Add File Upload button:

Uploading a Company file
Sometimes, you’ll need to upload a file to be attached to a single Company’s record in MeetMax.
- Step 1. Head to the Company List:

- Step 2. Filter the list to locate the Company you need. Then use the Action menu to choose Upload:

- Step 3. You’re now viewing this Company’s Uploads page, here in your Admin account.
- Give the file a name, and choose who can view it - only your team, or all Attendees.
- Step 4. Next, choose a Document type. Learn more about document types here.
- Step 5. Click Browse to choose the file from your computer. Then click Submit:

- After the first upload, the page will look like the example below, with a list of uploaded files.
- • Click the file name to download a copy.
- • Click the Edit link to upload a replacement document.
- • Click Delete to remove the document.
- • To upload a new file. click the Add File Upload button:

Accessing the Upload Lists
MeetMax maintains two master lists of uploads - one with your own event uploads, and one with Company-specific uploads.
Admin Uploads List
To see this list, head to the Configure tab and choose Uploads:

This list contains all files you’ve uploaded to your event, like PDFs, slide decks, etc. It also includes any CSV files you’ve used to import data to MeetMax:

- Click Edit to upload a replacement file. The replacement file overwrites the original.
- Click Delete to remove any file.
- To upload a new file, click the Add File Upload button.
Company Uploads List
Head to the Companies tab and choose Uploads:

In this master list contains:
- Files any Company has uploaded to MeetMax
- Files an Admin has uploaded to any Company’s account:

From this list, you can:
- Click any file’s link to download a copy.
- Click Edit to upload a replacement file. The replacement overwrites the original file.
- Click Delete to remove a file.
At the top of the list, you’ll find several handy filters. You can filter the list to see a single Company’s uploads, or filter by document type to see a specific type of file:
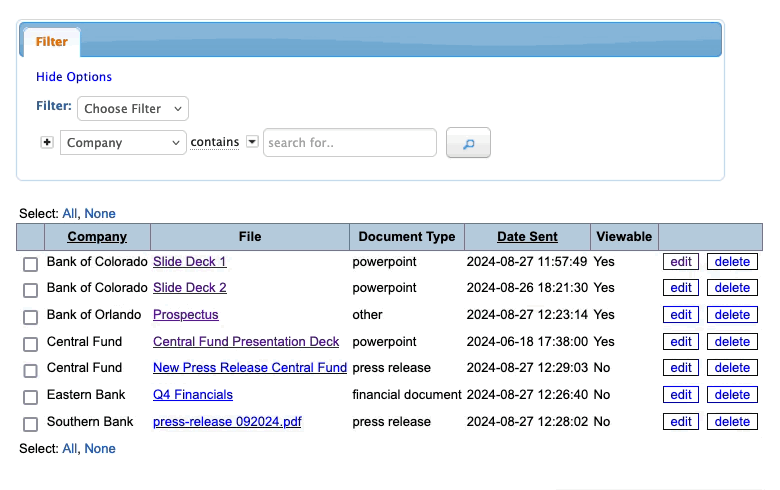
Linking to an uploaded file
Once a file is uploaded to MeetMax, you can link to it in emails, messages, and site pages.
| Companies can also create links to their uploaded files. Learn more about that here. |
You can get links from either the Admin Uploads List or the Company Uploads List - the process is the same.
- Step 1. Head to the list you need:


- Step 2. Right click on the name of the file you want to link. Your browser will open a menu, where you can choose Copy Link.
- (This menu might look slightly different in your browser.)


- The file’s link is now copied to your clipboard. It looks something like this:
-
https://www.meetmax.com/upload/event_XXXXXX/inv/1234567/slide-deck.pptx
- Step 3. You can paste it into a batch email, a custom message, or a site page. When someone clicks this link, the document will download to their computer.



