- Single or Group Meetings
- Rescheduling Meetings
- Editing a Meeting
- Adding New Requests
- Groupings for Unscheduled Requests
- Restrictions and Admin Overrides
Single or Group Meetings
There are a few ways to create a new meeting from existing requests. In most cases, as an Admin, you are going to be working from the Meeting Times tab:
Go to one of the "buckets" on the left - such as Unscheduled. Click on the check box next to one or more names. As you do so, you will see the Schedule At.. button will light up for some of the time slots. It will light up if that person - or ALL of the people - checked are free at that time. Free means, they are not blacked out or they do not have a meeting at that time.
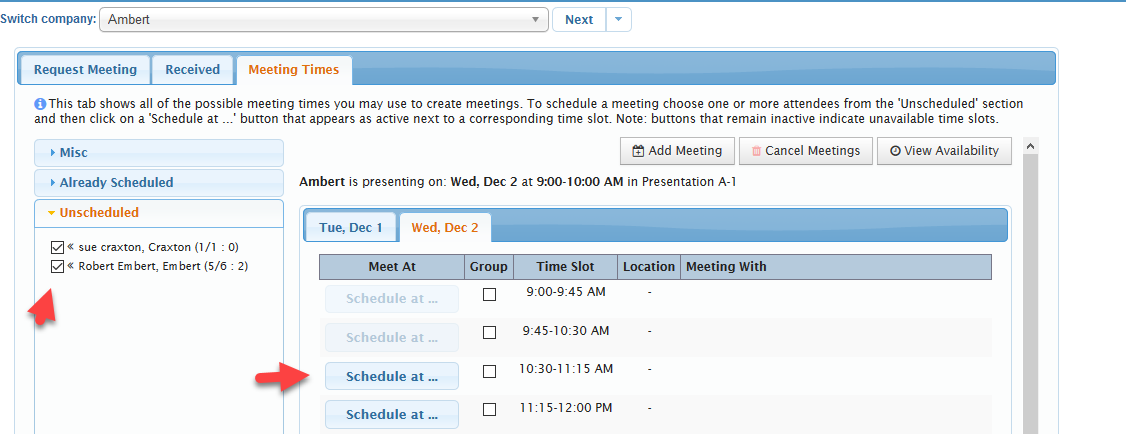
There are actually two other ways in which you can create a meeting. One is to click on the Add Meeting button on this page. This starts you from a blank slate, and you will have to choose a time, and to Add Attendees manually. You do this by clicking on Add Attendee and typing in a few characters of their Name or Company. Once you pick a time though, your search for Attendees will only show people or companies who are free at that time. Note though - the person or company whose Meeting Times page you are on will be in the meeting too.
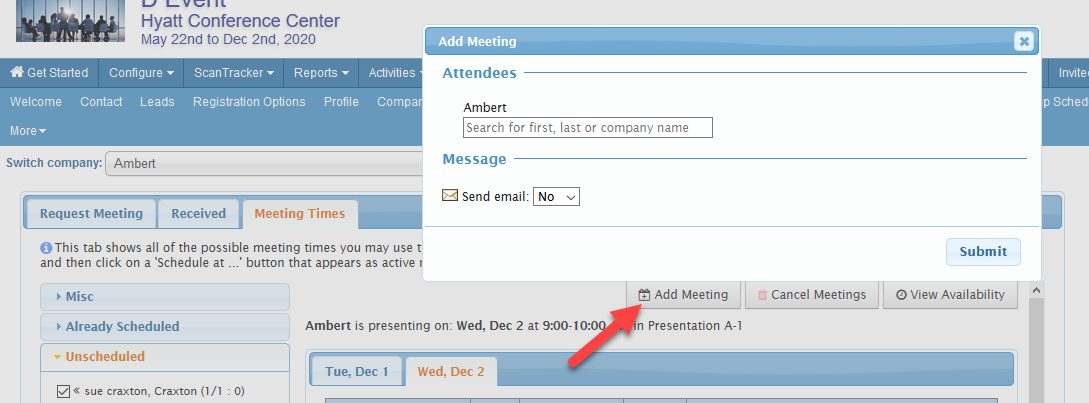
The second option is where you want an even blanker slate - and don't want to even start on a companies Meeting Times page - then you can go to Meetings/Add Meeting. Here you are not constrained at all. Choose a time and start adding Attendees. Once you pick a time though, your search for Attendees will only show people or companies who are free at that time.
(back)
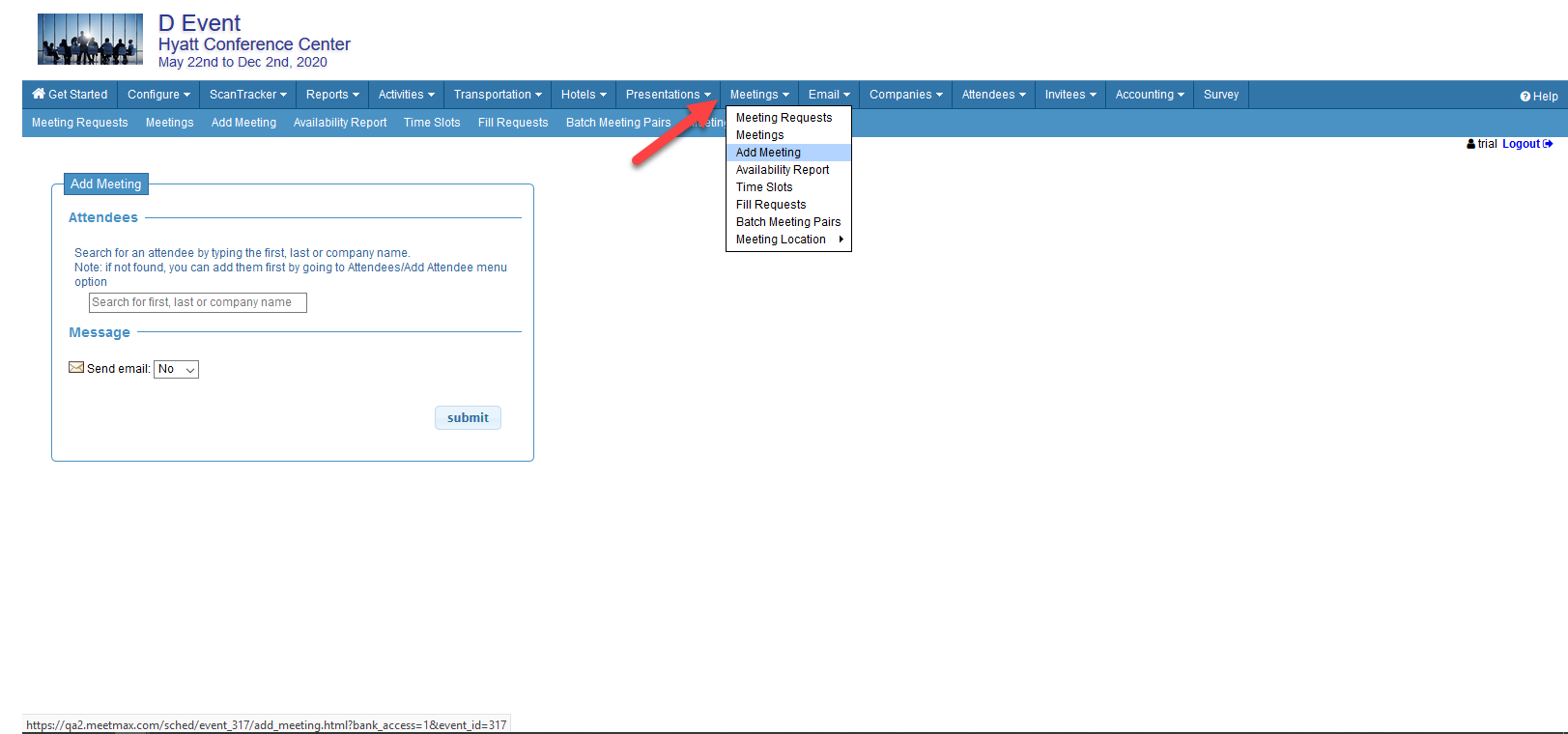
Rescheduling Meetings
Rescheduling a meeting means moving it to a different time. This is straightforward. Just click on the small Edit icon next to the top person in the meeting. This will open the Edit Meeting window and you can use the drop down list of time slots to choose a different one. The drop down will only offer you times that ALL parties to the meeting are free to attend. If it offers no new slots - then the entire group of the meeting cannot collectively make another time.
If you have a very large meeting, and you are prepared to break it up in order to find a new slot - then you should go to the Already Scheduled bucket on the left, and click on the names of your key meeting participants one at a time. See which slots light up the Schedule At.. button. When you find a slot that works - Schedule those people into in. Then you must use the cancel X icon to remove them from the first meeting.
(back)
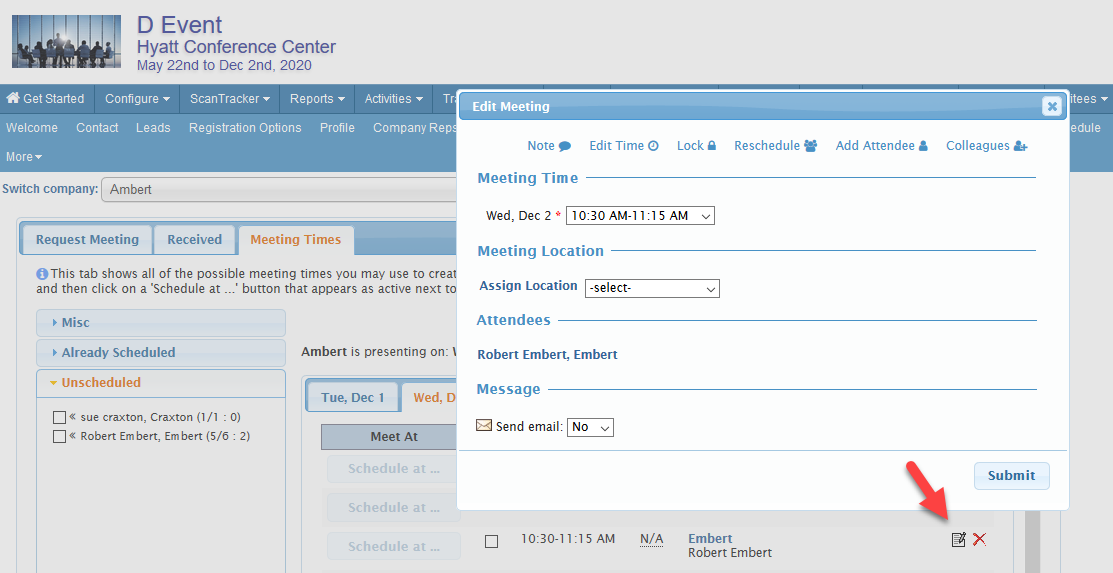
Editing a Meeting
Other than Rescheduling a meeting's time slot, there are other ways to edit a meeting. First click the Edit Meeting icon to open the Edit Meeting window.
- Edit the time without moving it. Use the Edit Time link in the top of the window. Then change the start time or the end time as you may need. Part of the meeting has to be anchored in the original slot. Otherwise move it to a different slot. Beware though. If you edit the meeting times OUTSIDE of the original slot times, you may run into conflicts for some of the participants. They may have meetings or blackouts n the adjacent slots - in which case you will not succeed in saving your new Times. You will see a pop up error message saying "overlapping schedule for Attendee".
- Add new Attendees to the meeting. Use the Add Attendee link and type a few characters to find other participants.
- Add a Note which will appear on the Schedules of all the meeting participants. Click on Add Note and type the message you want to appear on all of the participants schedules for that particular meeting.
(back)
Adding New Requests
You can create New Requests - or even a New Meeting where no existing request exists.
To simply create a new request - click on the Request Meeting sub tab. Find the person or company your are looking for by browsing though the list of people, or searching with the search box.
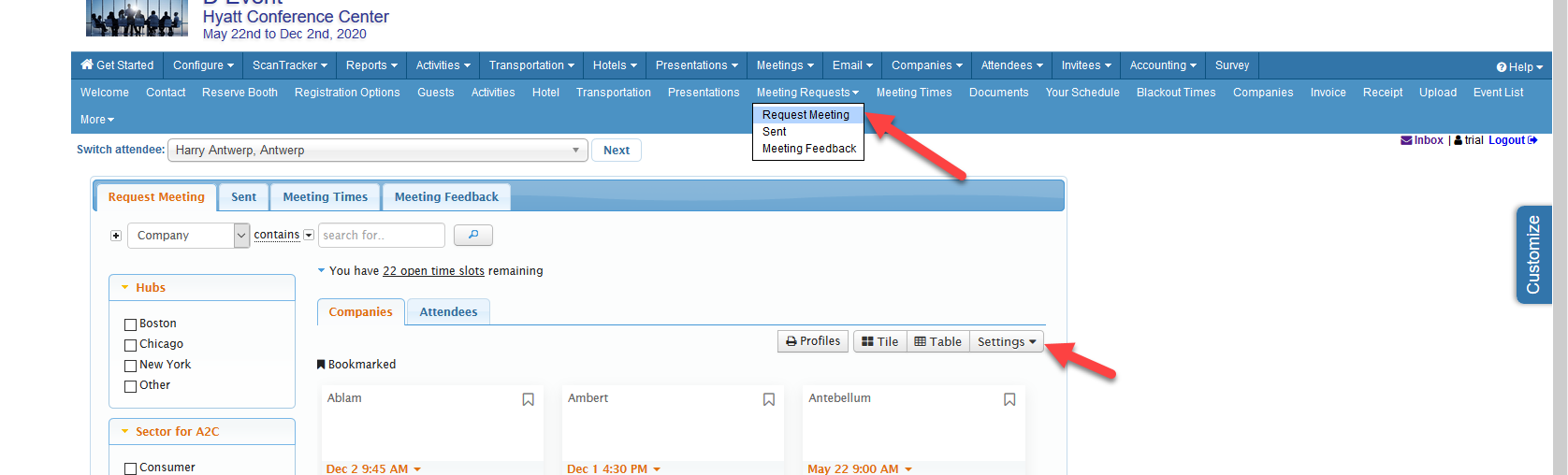
This Request Meeting tab is very similar to what your attendees see, subject to their permissions. A few points to make on this tab. You can change its appearance, and you can save a default format which your attendees will then see.
- Table vs Tiles
- Number of people per page
- Columns showing in the Table format.
- Category filters to make browsing easier.
Using this list of request targets - click Request to make the request. Depending on the Admin override restrictions you may be limited to the same powers or options belonging to the person whose page you are on. OR, you may have override restrictions which give you expanded powers - allowing you to create meetings right from this list. If this is the case you may be offered the opportunity to create the meeting time when you click the Request link. If you do select a meeting time, then you are creating a meeting immediately. If you want to just create the request, not a meeting, then click No in the Suggest a Time section.
(back)
Groupings for Unscheduled Requests
The requests on the left side of the Meeting Times page are initially grouped simply as Unscheduled and Already Scheduled. Requests with no meeting begin as Unscheduled, and become Already Scheduled when put into a meeting.
However you may wish to form groups or "buckets" of unscheduled requests - in order to better help you decide which ones to schedule, who to group together and so on. You can use factors about the request itself to create a bucket. For example the rating factor, or some type of meeting desired. You can also use variables for either the target or the source of the request. A custom field for Tier for example.

If you create buckets that overlap - where a particular request satisfies the criteria for more than one bucket - then it will appear in both. Once it it scheduled into a meeting - it will only be present in the Already Scheduled group.
(back)
Role Restrictions and Admin Overrides
The starting point for the administrator with regard to scheduling meetings - is that they reflect the permissions of each attendee, according to their role. So one role may be able to make requests - but not timed meetings. Another may not be able to do anything. Another may be able to request people and put them into timed meetings. Initially - the administrator will see the same restrictions, depending on whom they are working with.
But administrators can override those restrictions and be allowed greater or lesser powers. An administrator who is always allowed to create meetings can do so whatever their role. Or a sales rep at the Client firm, can be disallowed from ever making meetings, regardless of the powers of the individual attendees.
The override powers are subtle - and need to be set up by MeetMax support staff, so ask if you would like more information or if you would like Meetmax support to set up role restrictions on your behalf.
(back)



