Why Create Presentations in MeetMax?
Adding your presentations, keynotes, panels and other presented content to MeetMax serves several purposes:
- Publish - show attendees your agenda of content to help market the event
- Solicit Interest - attendees can indicate which of the presentations they plan to see. This adds it to their personal schedule and provides information to you about how much interest there is.
- Include on Presenters Schedule - creating the presentations adds it to the presenter's schedule in addition to its other items
The end result can look something like this to your attendees.
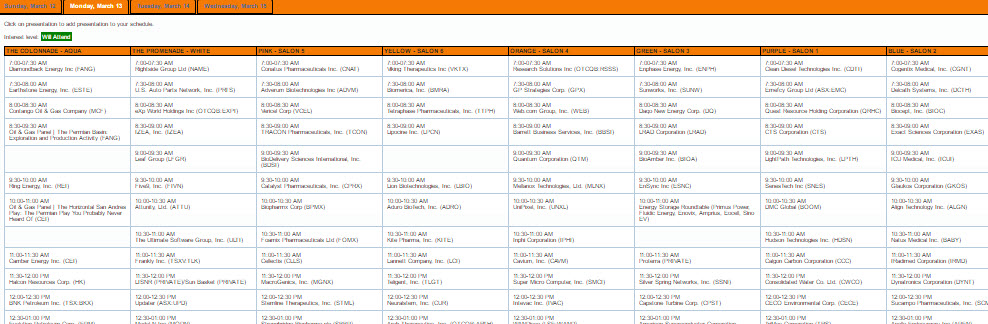
To start adding presentations, you can add them one-at-a-time via the Add Presentation tab, or drag and drop them quickly using the Calendar view.
Adding Using the Calendar
The calendar is by far the quickest way to put together your agenda. You drag and drop companies or individuals from the list on the left to the slot they belong in for whatever room.
To really speed up your work - it is recommended that you set up a few things first.
The setting widget in the top right hand corner of the calendar. Click on that, and use settings that will help your dragging and dropping.
- The slot increment just sets the layout - dividing the time into increments of this length.
- Event length - sets the default duration of each presentation. Definitely set this.
- Breakout length - sets the fact that each presentation will have a breakout by default - starting right after the presentation, and last this duration.
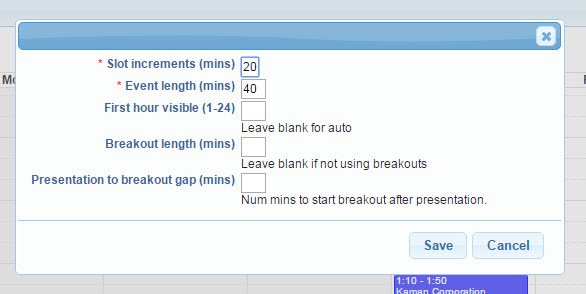
Add all your presentation rooms. Use the Add Room button.

When you are dragging and dropping - it's faster if you only have 1 room checked off at a time - and do that room. then move to a different room. Otherwise - every time you drag a presenter - it will ask you to click the room which will just slow you down.

Filter the list of presenters on the left to show just the people you are looking to schedule. This will speed up how long it takes to find each one from the list,

The Calendar View
The way the calendar looks will depend on how many rooms you have checked off. Presentations in different rooms will appear as different colors.
Use the week/ day switch under the settings widget to set the time frame showing on the calendar.
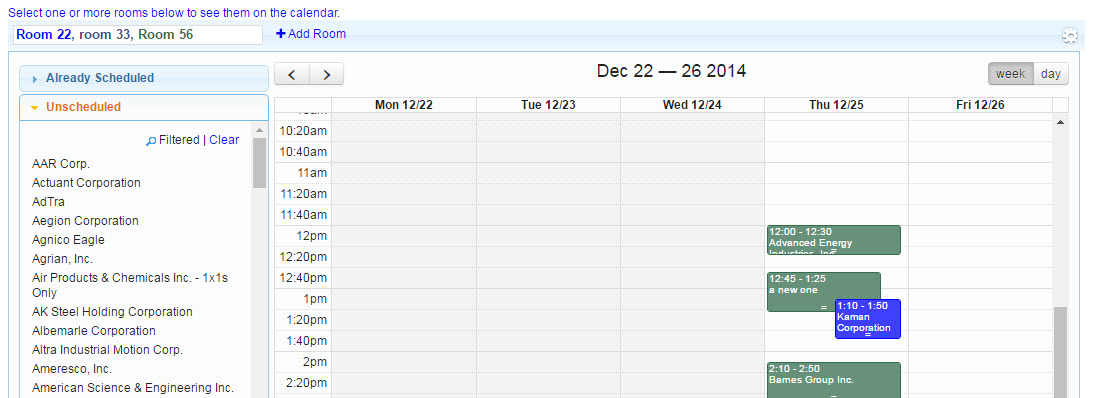
To drag and drop a presenter to make a new presentation - simply click on a presenter on the left, hold the mouse clicker and drag the "name" to the spot in the time frame that you want the presentation to start. Then un-click to drop it.
It will automatically use the room you have indicated (it will ask which room to use if you have more than one checked off) - the date/time you drag to, and the default duration you set in the widget.
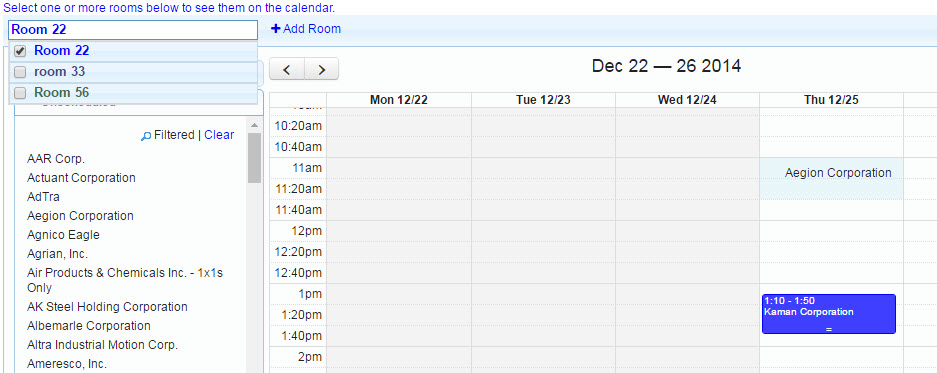
If you wish to edit a presentation you created you have 2 ways to do it:
- Re-drag and drop. Click on the colored cell representing the presentation, and drag it to a different slot. To lengthen or shorten the presentation, click on the "=" sign at the bottom of the cell, click that and drag it up or down to shorten or lengthen.
- Click on the colored cell to open up the "Edit Presentation" dialog box. From this you can add other presenters, adjust the time, add a breakout, change the title.
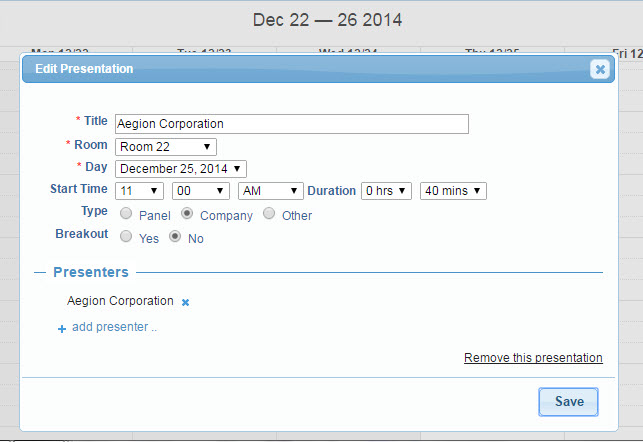
Conflict Management
There are two types of conflict that the calendar will address.
- Room conflict. Note: the calendar does NOT inhibit conflicts between two presentations sharing the same room at the same time. Intentionally, so that if you need to swap to presentations with each other,timewise, you can move B to share the slot with A, and then move A to the slot B used to occupy. To audit for any residual sharing of rooms/slots - just review visually - and sharing will be very obvious to you.
- Presenter self-conflict. If the event is configured to not allow overlaps between meetings and presentations - then the calendar will not let you drop a presentation on a time when that company is meeting.
To use the presenter conflict management - set it to Yes in the Event Setup/ Enable Features settings > Conflict Management form. "Presenting in" = Yes
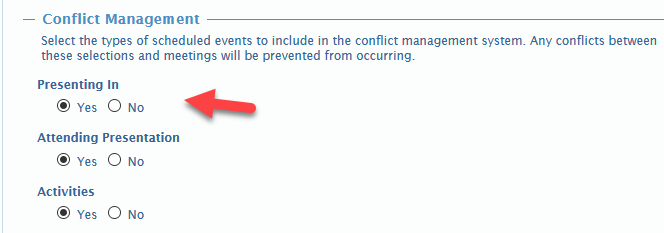
When you try to drag a presenter to a time when the presenter has meetings - you will see this alert popup - and it will not create the presentation.




