In this article:
- Where is it?
- When are ratings useful?
- Source ratings vs. Target ratings
- Customizing the Source form
- Customizing the Target form
- Using the collected rating data
Where is it?
You’ll use the Configure tab to customize the rating data you’ll collect:

Once you’ve collected rating information, you’ll work with it in the Meeting Requests List:

When are ratings useful?
Not all meeting programs need to use ratings, but they can definitely make a meeting program more valuable.
- In Moderated programs, an event Admin schedules meetings. If each meeting request includes some rating information, the Admin can create higher-value meetings for everyone.
- In Unmoderated programs, participants are scheduling their own meetings. Rating information can help them choose the highest-value meeting requests. The rating form also lets Attendees express when and how long they’d prefer to meet.
- Attendees also have a similar backend setting called Rankings. When an Attendee logs into MeetMax, they also have the ability to order their own meeting requests by priority. This data also helps Admins with meeting scheduling.
Source ratings vs. Target ratings
MeetMax uses these terms for the two sides of a meeting request:
- Source: The person who requests a meeting - the “source of the request.”
- Target: The person/organization who received that request - the “target of the request.”
Each of these roles has its own rating form in MeetMax, but you don’t have to use them both:

Many meeting programs use only the Source form. It captures rating information from an Attendee while they request a meeting with a Company.
If your event allows Companies to request meetings with Attendees (or Attendees to request meetings with each other), you’d use the Target form as well. That lets the recipient of a request set their own priority for the meeting.
Customizing the Source form
You can customize the Source rating form to capture the data you need. Learn more the basics of working with Form Editors here.
To edit the Source form, head to the Configure tab, then choose Form Layout. Choose Ratings, then Source, then Edit Form:

| MeetMax offers a selection of useful rating fields to choose from. These rating forms don't allow custom fields. The rating forms also have Admin versions. Learn more about Admin forms here. |
By default, the Source form has one required field - Interest Level. It’s set with choices of Low, Medium, and High:


You can customize the choices for this field. You can customize any other field you add to the form. See the sections below for more details.
Adding more fields
Want to capture more details? Click the Add Field button to see more fields you can add to this form. Click on any field to add it:

In the example below, we’ve added all of the available fields just so you can see how to customize them further. (In most cases, you wouldn’t make your rating form this long.)
These fields all need to be customized for your event. To do this, use the Type column and click the Edit icon for any field:

| The Knowledge and Type fields are meant to be blank canvases for you to customize. You can change these field names and criteria to suit your needs. | |
| The Date, Duration, and Time fields are useful for Unmoderated meeting programs. |
Here’s what these fields look like by default. You’ll replace the “option1,” “option2,” and so on with your own labels:

- The Value column is for internal use, so keep it simple with no spaces.
- The Label column is for your publicly-visible field names.
You can customize any field even more by changing its field type. Learn more about field types here.
You can also allow Attendees to make multiple selections, and include an Other field where they can type in text:

It all depends on the information you need to capture, and how you want to capture it.
Using required fields
You can make any or all fields in the rating form required, depending on your needs. Think about which details are most important for you to capture, the length of your form, and an Attendee’s desire to complete the meeting request process quickly.
Click the check boxes in the Required column, and then click Save:

Customizing the Target form
The Target form doesn’t appear in your event by default. If you want to use it, reach out to our Support team.
To edit the Target form, head to the Configure tab. Choose Form Layout, then Ratings. Choose Target, then Edit Form:

By default, the Target form contains only the Interest Level field. It’s not set as Required in this case, but you can require it if you like.
Click the Add Field button, and you can choose from a few other fields:

All of these fields need more customization, just like they do in the Source form. Use the section above as a guide:

Using the collected rating data
As your Attendees request meetings, they’ll fill out the Source form you’ve customized. Then you can see the collected information in the Meeting Request List.
Head to the Meetings tab, and choose Meeting Requests:

We’ll customize this list to display the rating details. Learn more about working with the Meeting Request List here.
- Step 1. Head to the Columns tab. There’s a list of available data here, and all of your rating form fields are included.
- Choose each column you want to add to the list, then click Add. When you're done, click Apply to save:

- Step 2. Now the Meeting Request List displays the collected rating data. If you aren’t making all fields in your rating form required, you might see some blanks, as in the example below:

- Step 3. You can now use this data to filter the Meeting Request List.
- Head to the Filter tab and choose the filter you need from the list. You can add more filters to narrow the view further:
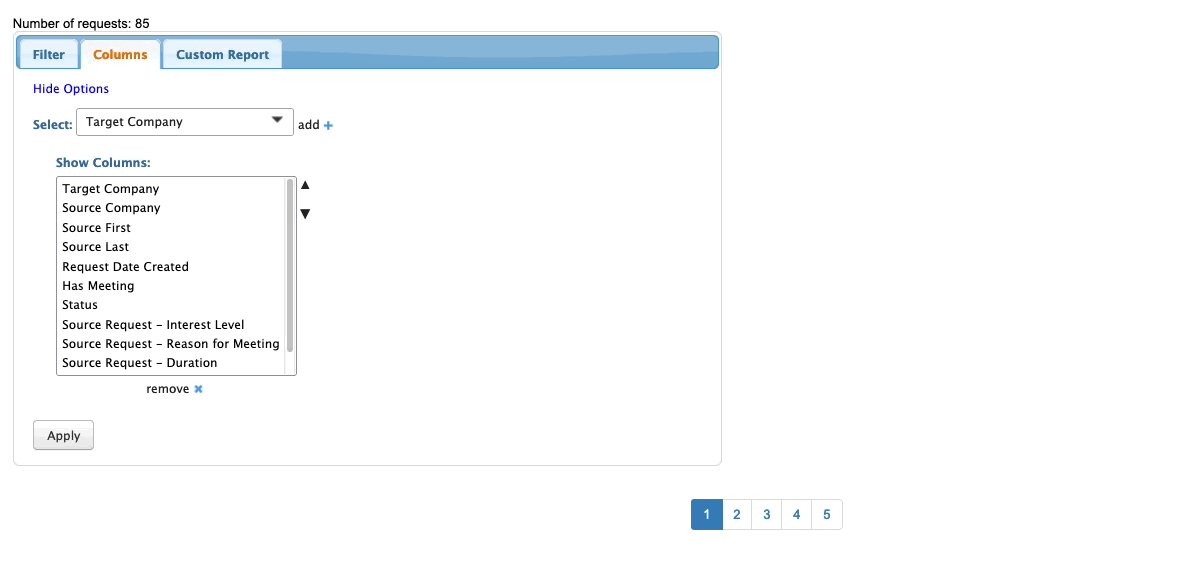
- You can filter the data any way that helps you schedule meetings:
- • You can add a filter for a specific company name, and work only with their meeting requests.
- • You can filter this list by the current status of the requests.
- Learn about running a Meeting Request Ratings report here.



