In this article:
Where is it?
Custom Lists live on Custom Pages. You’ll create these from the Configure tab:

Why is it useful?
For some events, you might want your participants to see a specific list of other participants. You can set any criteria for this list, and it can include a wide or narrow range of participants.
Custom Lists work especially well with Custom Fields in your event registration forms:
- The fields sort participants into the groups you need.
- The Custom Lists uses those fields to create displays.
In this article, we’ll use the example of an event for startups. We’ve added a custom field to our Company registration form, where Companies can choose their industry as they register.
Now, we need a Custom List page for this event’s Attendees. It will show all participating Companies, organized by their industry. That will help Attendees better target their 1x1 meetings.
| You can also use Custom Records as the basis of a Custom List page. |
Adding a Custom List
- Step 1. Head to the Configure tab. Choose Custom Pages:

- Step 2. Create a Custom Page - it’s the container for this list.
- Here’s the Custom Page form for our example list. We only need minimal content here, like a heading or a brief explanation. The Custom List will be the main page content:

- Step 3. After you create the page, you’ll see it in your Custom Pages list.
- Use the Action menu to choose List:

- Step 4. Now, choose which type of record this list will be based on. You can have lists of Attendees, Companies, Company Reps, or file uploads.
- For our example, we’re making a list of Companies, so we’ll choose Company:

- Step 5. From here, things will look a lot like other List pages in MeetMax.
- Based on the choice you made in the previous step, you’ll now see filtering options. Add as many filters as you need to form the list you want to display. Learn more about the basics of filters here.
- In this example, we added two filters:
- • Company is set to is not blank, so all Companies will display.
- • We also added a filter for our custom form field, Industry. Then we chose all of our industries, so they’re all available to this list:
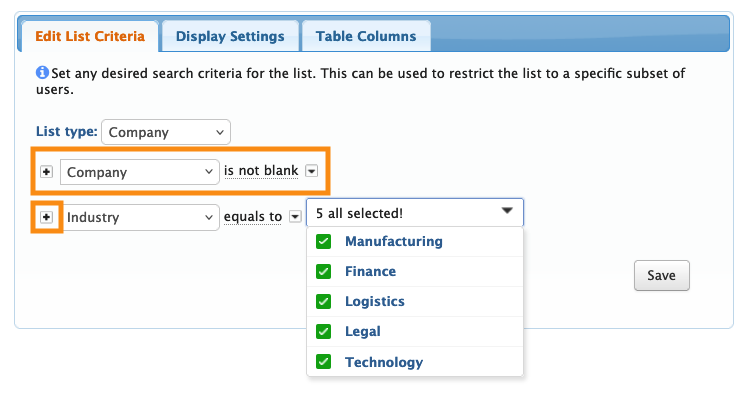
- Be sure to click Save!
At this point, the Custom List page is ready to use, but might need some layout customization.
Adding display settings
Custom Lists are very flexible; you can add or remove many parts of the display.
- Step 1. To access the display settings, head to your list of Custom Pages. Use the Action menu to choose List (Edit):

- Step 2. From there, click the Display Settings tab:

- Step 3. There are many customization options here! Learn more about the display settings here.
- For this example, we’ll use the first setting, Group list by. We’ll choose our custom form field, Industry. That will group the list by industry:

What participants see
When you create a Custom List page, MeetMax automatically adds it to any account menus you’ve selected: Attendee, Company, or Public Site.
The participants you’ve enabled can then log into MeetMax, and see the new page in their menu bar. It has the title you created:

| Participant pages like these will be branded for your event, and contain the menu options you’ve enabled. | |
| We’ve customized the page icon here. |
Below is our finished Custom List, using one of the many display options - a simple table.
The Display Settings tab has more options, including:
- Headshots and logos
- Profile details
- Showing or hiding meeting request options
- Adding a download option

What’s next?
Now that you have a Custom List page, you can:



