In this article:
- Where is it?
- Why is it useful?
- Creating a Client Rep Group
- Assigning a group to your team member
- Assigning a group to an Attendee
- Batch emailing Client Rep Groups
Where is it?
You’ll create and edit Client Rep Groups from the Configure tab. Choose Client Reps:

Once you’ve created your groups, you’ll assign one each time you add a new Client Rep to your account:

| In MeetMax, a Client Rep is an Admin. There are various levels of Admin accounts. Learn more about those here. |
Why is it useful?
Client Rep Groups let you create separate communication channels for groups of Attendees. Here are some examples:
- Your sales team is attending the event, and each rep needs to work with Attendees from a specific territory or industry.
- Your event might have a group of high-priority or VIP Attendees, and you want them to receive unique emails and messages.
- Your event might be using a Concierge model, where each member of your team supports a specific group of Attendees.
Creating a Client Rep Group
It’s usually simplest (but not required) to set up your groups before you create your Client Rep accounts.
- Step 1. Head to the Configure tab. Choose Client Reps, then Client Rep Groups:

- Step 2. The first time you visit this page, you’ll see the form to create your first group.
- Add a name and optional description. Then click Submit:

- Step 3. To create subsequent groups, you’ll click the Add Group button:

- From this page, you can also edit or delete any group.
Assigning a group to your team member
Once you’ve created your groups, you can assign them to your team of Client Reps.
If you’re adding a new Client Rep, head to the Configure tab. Choose Client Reps, then Client Rep List:

Click the Add Client Rep button. Then follow these steps to create the account:

You can also edit any existing Client Rep to assign them a group. Click the Edit link:

In either case, you’ll open the Client Rep form. Use the Attendee Access Group menu to choose a Client Rep Group.
Be sure to click Submit to save:

| You can assign more than one Client Rep group. That means this Client Rep can send communications to multiple groups. |
Assigning a group to an Attendee
Now that you have your Client Reps assigned to their groups, you can add Attendees to these groups. You’ll need to add a form field to your registration forms.
- Step 1. Head to the Configure tab. Choose Form Layout, then Attendee, then Edit Form:

- Step 2. Once you’re in the Form Editor, head to the top of the page and use the Form Version menu.
- Choose Admin, so you’ll be working on the Admin version of this form:

- Step 3. Head to the bottom right corner now. Click the Add Field button, and choose Client Rep Group from the menu:

- Step 4. Head to the bottom of the form. Make sure the box is unchecked, then click Save:

- Step 5. Now, Admins can choose the right group for each Attendee:

- Learn more about editing individual Attendee records here.
-
Alternatively, if you’ve imported your Attendees, you can update your original spreadsheet with the Client Rep Group assignments. Then our Support team can do an updated import. Batch emailing Client Rep Groups
With your participants assigned to Client Rep Groups, you can start directing communications to them.
In the Attendee List, you can filter by Contact Rep Group, and then choose the group you want to email:
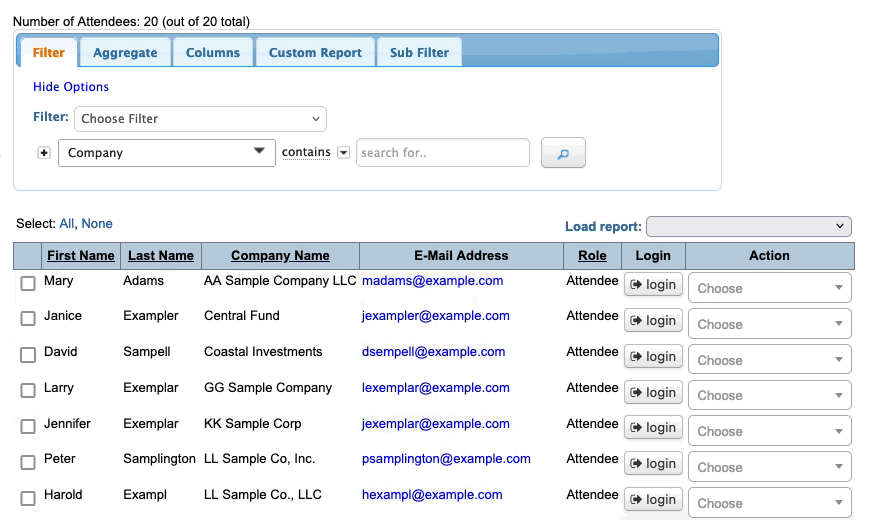
Learn more about sending batch emails from the Attendee List here.
When you’re in the batch email editor, you have several options for directing the email to Client Reps and their groups:




