Topics on this page:
Overview
This is the page that will let you assign rooms to meetings that have not been assigned yet. Or make changes to prior assignments. This entire page assumes that you have already created some meeting rooms. If this is not the case, use the Add location tab to create rooms, or Import a list.
Note: the grid is organized by Day - so if you have a multi-day event, click on the sub-tab for the day you wish to assign.
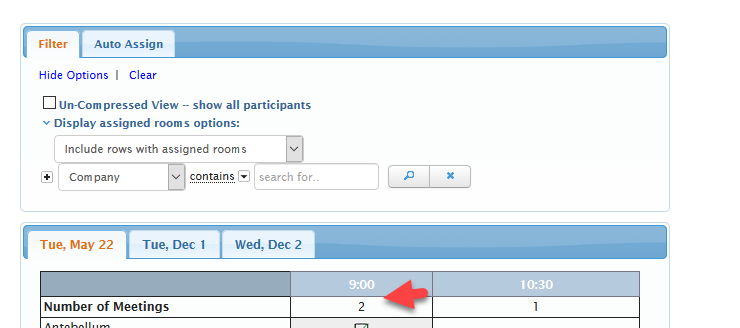
Note: the top row of the grid shows the number of meetings for that time slot. This is a useful guide to how many rooms you are going to need to locate those meetings. If you have a limited number of Rooms available, be sure to use the Max. Meetings setting under Configure/Meeting Settings/General Settings/Max. no. confirmed meetings.
Filtering
The filtering can be a little confusing for this grid. As an example the following picture shows a filter where:
- Role is set to Company (so the list of attendees/companies you see down the left hand side is limited to just Companies. Use this lower filter to restrict the list of people shown on the left side, vertically)
- "Un-Compressed View -- show all participants" is checked. This is a trickier one to follow. Un-compressed means that for any given person/company in a row - ALL of their meetings are shown in a cell, regardless of if they are the source or target of that meeting. (Unchecked, and therefore compressed, will only show a meeting in the row of the person/company that owns that meeting, not any of the other attendees)

This would be the setting for example, if you wanted to schedule rooms by Company, showing all the meetings the company is participating in.
Assigning a Room:
To assign a room to a meeting, simply click on the red X in the cell of the meeting you wish to assign. Pick the person on the left and the time slot from the top, and click on that X - a popup window will appear.
It will show you who is in that meeting, will allow you to pick a room from the drop down list (or add a new room if you need to), and will also let you use that room for all the meetings for that person (i.e. all the meetings in that row). If you have already assigned one or two of the meetings for that person, then it will let you choose between using that room for ALL the meetings in that row, or just those meetings that have not yet been given a room.
If a room is already in use for that time slot, an asterisk will appear next to the room name. If you wish to use it for that meeting (or all the meetings in that row) it will ask you if you want to remove the meeting(s) that had previously been assigned to that room.
Auto-Assign:
To assign many meetings all at once, click on the Auto Assign, sub tab. It will inherit the filter you have used under the filter tab, so if you wish to use a different filter in the Auto Assign process, go back a re-filter till you are looking at the meetings you wish to assign rooms to. For example, you may wish to filter on a company name to see individuals from the same company.
When you auto assign - you can select specific rooms to use by clicking on the room names list under "Use Room". If you want to use a subset of the rooms, hold the Ctrl key down as you click on the names, to allow multiple selection. Note though if you use a small subset, there may not be enough rooms to fill all the meetings in the grid, so some may get left unfilled. If you do not care to be specific, leave { all } checked for maximum effectiveness.

The auto assign process will try to keep groups of meetings in a row together in the same room.
Canceling or re-assigning a room Assignment
To cancel or re-assign a meeting - click on the green check for that meeting. To cancel, check off "Unassign Room" - and if you wish to unassign all the meetings for that row - click "Yes" for "Apply to All".
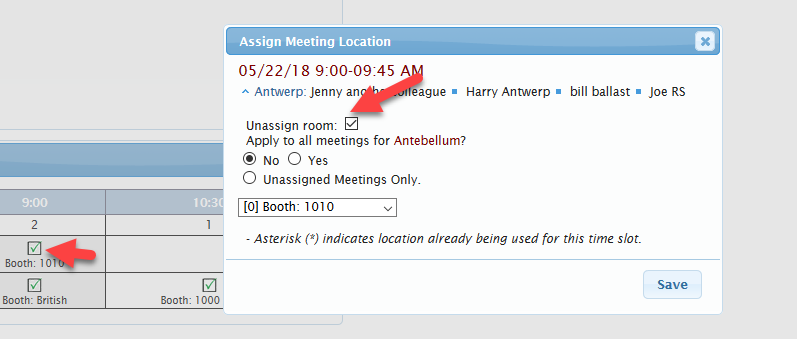
To re-assign, simply select a different room from the drop down list.
Conflicts
MeetMax will not let you assign a room to overlapping meetings, so you cannot create room conflicts.



