In this article:
- Where is it?
- Admin or user views
- Required fields
- Moving or hiding existing fields
- Relabeling a field
- Adding a field
- Changing the field type
- Read-only fields
- Saving form changes for different views
- Previewing the form
Where is it?
Attendees and Companies have separate registration forms in MeetMax, because you’ll want to capture different information from each.
You’ll find all the editable forms in the Configure tab. Choose Form Layout. From there, choose the type of form you need and click Edit Form:

| We’ll show the Attendee form editor here, but all form editors work the same way in MeetMax. Learn more about the Profile form, Ratings form and Lead Qualifier form. |
Admin or user views
At the top left corner of the Form Editor, you'll see the Form version menu. It toggles between these two views:

- The Attendee view shows the fields that your Attendees will see when they register for your event. (The Company form works the same way.)
- The Admin view shows these fields, along with any extra ones you want only other Admins to see. Learn more about Admin forms here.
Required fields
By default, MeetMax sets a few recommended fields as required. If you need to add others, click the check boxes in the Required column:

| The Company Name, First Name, and Last Name fields are always required. | |
| We recommend keeping the Email Address field required. You’ll need that information to communicate with your attendees. |
Any time you make a change to your form, remember to head to the bottom right corner and click the Save button:

Moving or hiding existing fields
You can move any field to another spot. Either click the 3-dot icon to drag it, or click the up/down arrows:

If you want a field to appear on the same line with another field, use the Same Row As Previous check box:


If there’s a field you don’t want to use, click the Hidden check box. Once you save your changes, the field will disappear from your form:

Remember to head to the bottom right corner and click the Save button:

Relabeling a field
Want a field to have a different label? Hover over the current label until the Edit icon appears. Then click on it and make your changes:

Then, head to the bottom right corner and click the Save button:

Adding a field
MeetMax contains a useful set of default form fields, and you can create your own custom fields any time.
To add either kind of field to your form, head to the bottom right corner and click Add field. You'll see a menu with all the default fields, plus the custom fields you've created. Click on the one you want to add:

MeetMax will insert the field at the bottom of the form. Then you can use the re–ordering tools to move it.
Be sure to head to the bottom right corner and click the Save button:

Changing the field type
“Field type” refers to how a form field collects data - as a text entry, drop down menu, radio buttons, and so on.
MeetMax has assigned a data type to each field by default, but you can change it any time:
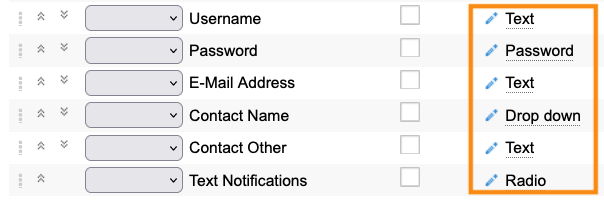
Click the Edit icon to bring up the field type. Learn more about changing field types here.
Be sure to head to the bottom right corner and click the Save button:

Read-only fields
If you’ve imported data from your CRM (or another event) into MeetMax, you might want to prevent end users from changing it. This is where read-only fields come in handy.
Once this kind of field contains data, it can no longer be edited in MeetMax. You can use read-only fields in either the user or Admin versions of a form, or both.
To make any field read-only, click the check box in the Read Only column:

Then head to the bottom right corner and click the Save button:

| You can also make a field read-only for some user roles but not for others. Learn more about role-based settings here. |
Saving changes for different views
After making any change to your form, click the Save button. That saves to both the Attendee and Admin versions by default.
Click the check box to disable that, and you’ll save only to the version you’re currently editing:

Previewing the form
Want to see how your form is looking? Click the View Sample link:

What’s Next?
From this point, you can:



