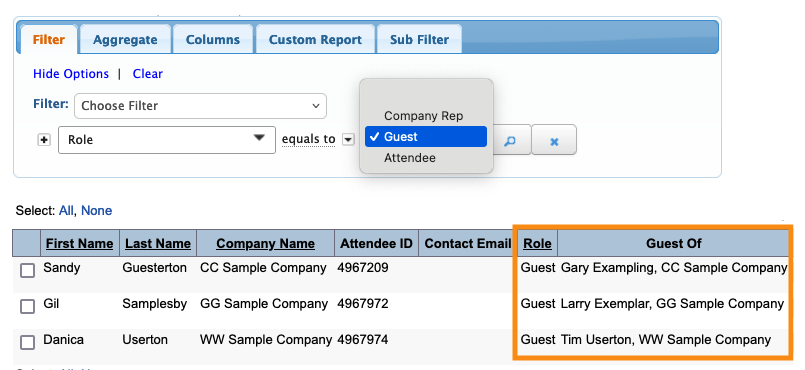In this article:
- Where is it?
- Setting up to register Guests
- Adding a Guest
- Managing Guests
- Does the Guest need to log in?
- Generating a Guest list
Where is it?
Once you’ve enabled Guests for your event, you’ll administer them from the Attendee List. They’ll be listed alongside your other Attendees:


When your Attendees log into MeetMax, they’ll see a Guests tab and icon. They can click either one to register their guests:

| This page will be branded for your event, and contain the menu options you’ve enabled. |
Setting up to register Guests
- Step 1. Head to the Configure tab. Choose Event Settings, then Enable Features:

- Step 2. Scroll to the Attendees section (near the top of the page).
- Under Will attendees be allowed to add other attendees, choose Yes:

- Step 3. Scroll to the bottom of the page and click Save:

-
Only Attendees can add Guests. Company Reps won’t see this option. - Step 4. Finally, you’ll update the menu on the Attendee web pages.
- Head back to the Configure tab. Choose Site Design, then Menu Editor. Choose Attendee Menu:

- Step 5. Make sure the Guests menu option is unchecked. Then click the Save button:

Adding a Guest
When an Attendee logs into MeetMax, they’ll click the Guests tab. Then they’ll click Add Guest:

The form to add a Guest is the same as the Attendee registration form, but you can always configure any field so it's hidden from Guests.
The Attendee needs to complete only the required fields for their guest, then click the Submit button:

| As an event Admin, you can also import a list of guests, assuming you have all the required information. |
Managing Guests
The Attendee can now head back to the Guests tab any time, to edit or delete their Guests:

As event Admin, you can also go to the Attendee List to cancel any Guest:
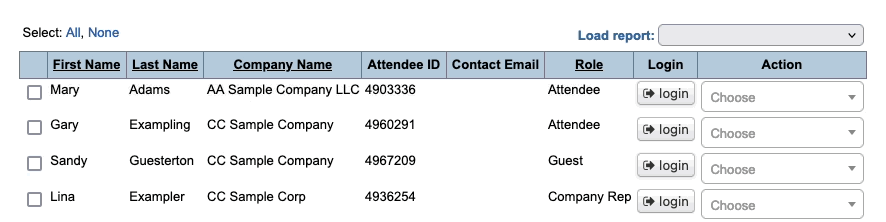
Does the Guest need to log in?
MeetMax will create a user account for each Guest, but the way it’s used will depend on your event.
You might only need an overall headcount of guests, for example. For that, the guests wouldn’t need to log into MeetMax at all.
Alternatively, your event might contain a number of activities that guests can attend. In that case, you'd need guests to log into MeetMax and sign up for activities.
Sending login details
When an Attendee is adding a guest, there’s an option to send a welcome email, or not:

If the Attendee chooses Yes, MeetMax will email the Guest with login details, something like this:

If the Attendee chooses No, MeetMax adds the Guest but sends no communications.
What the Guest sees
If a Guest does log into MeetMax, they’ll see a page similar to what Attendees see, but with fewer options. In this example, the Guest can sign up for activities and view their activity calendar:

Generating a Guest List
You can export a list of all registered Guests from the Attendee List page.
Here, we’re filtering the list to show people with the Guest role. We’ve also added the Guest Of column to the display, so we can see who added each guest: