In this article:
- Where is it?
- Adjusting presentation settings
- Filling in schedule gaps
- Editing existing presentations
Where is it?
Once you’ve added a presentation, you’ll see the Grid menu option in the Presentations tab:

The Grid shows all of your presentations, arranged by date, time, and room.
Adjusting presentation settings
At the top right corner of the grid, there’s a Settings button. Click this to see the current settings for all presentations, and make changes:

| Any changes you make to the settings here will appear in your Admin view, and in your participants’ accounts. |
In this pop-up, you can make changes to how all presentations display:

- • You can set the page to display as either a Grid or List.
- • Show description displays each presentation's description in the Attendee view.
- • Show room is checked by default, as it shows the location of each presentation. You can turn it off if needed.
- • Show type label lets you display your custom labels for presentations with the Company or Panel type. The Type Label field is part of the Add Presentation form (shown above). It lets you add descriptions for different kinds of presentations, like Roundtable, Interview, and so on:
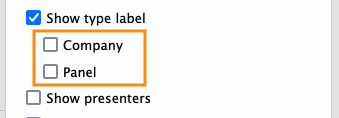
- • Show presenters opens up a number of options. You can choose the details of each presenter you want participants to see. The profile details will pull from the Company and Attendee Profile pages:

- • If your event will have the same presenter delivering multiple presentations, check the Hide past presentations box:
-

- • In the Company presentations section, you can choose which details of a presenting Company the Attendee will see:
-

Filling in schedule gaps
In the Grid view, you can easily see how your presentation rooms are being used, and where there are unused time slots:

Anywhere you see Add presentation in the grid, you can click that space to add a new presentation. MeetMax fills in that day, time, and room for you:

| Any changes you make here automatically appear on the Calendar as well as the Presentation and Presenter Lists. |
Editing existing presentations
Want to make updates to one of your presentations? Click that spot on the Grid to open the form:


Learn more about the Presentation form here.
What's next?
Now that you've used the Presentation Grid, you might want to:



